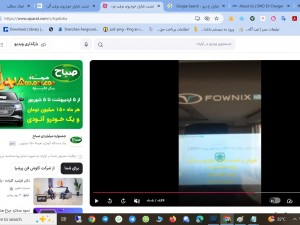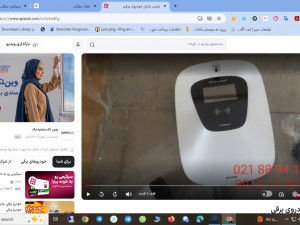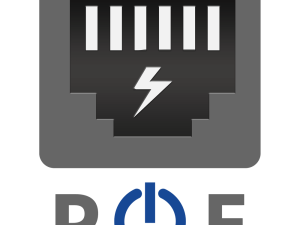چگونه به کمک Google Sites وبسایت رایگان بسازیم؟
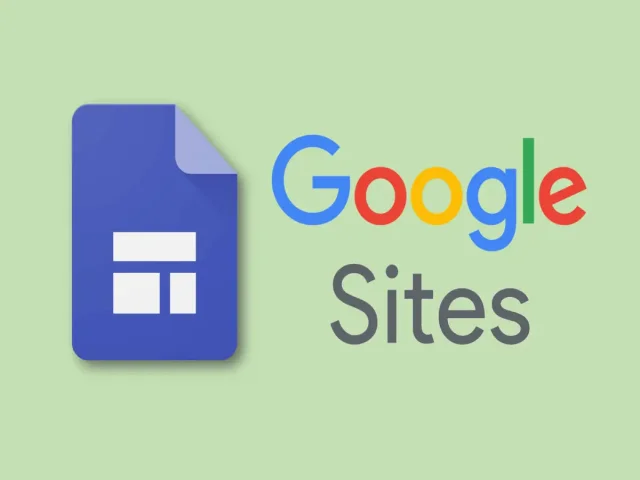
اگر بهدنبال وبسایتی ساده، رایگان و قابل اعتماد هستید و به کمبود گزینههای سفارشیسازی و ویژگیهای پیشرفته اهمیتی نمیدهید، میتوانید با Google Sites شروع کنید.
در صورت که نیاز به مشاوره و خرید یا نصب در زمینه تلفن سانترال و یا دوربین مدار بسته و یا شبکه را دارید لطفا با شمارهای 02188354375 و یا 09121988790 تماس بفرمایید.
ابزارهایی همچون سایتساز گوگل، کار را برای کاربران بسیاری راحت کردهاند. پیش از این نیز به معرفی ابزارهای مشابهی همچون رزومه ساز آنلاین و بهترین آزمون ساز آنلاین پرداخته بودیم، حالا در این مقاله قصد داریم نحوهی ساخت سایت رایگان در گوگل به کمک Google Sites را آموزش دهیم؛ اما پیش از شروع، باید دید که این سایتساز، چه قابلیتهایی ارائه میدهد، برای چه افرادی مناسب است و اصلاً میشود روی آن حساب باز کرد یا خیر. همراه ما باشید.
Google Sites چیست؟
Google Sites یکی از ابزارهای گوگل است که به کاربران امکان میدهد بدون کدنویسی و تنها با انجام چندمرحله، وبسایت اختصاصی خود را داشته باشند و در آن به فعالیت بپردازند. تنها چیزی که برای شروع نیاز دارید، یک حساب کاربری گوگل است.
Google Sites برای ایجاد وبسایتهای ساده و ابتدایی گزینهی مناسبی خواهد بود؛ چراکه به شما امکان میدهد محتوای متنی و تصویری موردنظرتان را در سایت خود قرار دهید یا از آن برای ایجاد ساخت شبکهای در درون شرکت استفاده کنید و از این طریق اطلاعات مهم، خطمشیهای شرکت و سایر منابع مهم را به اطلاع کارمندان برسانید.
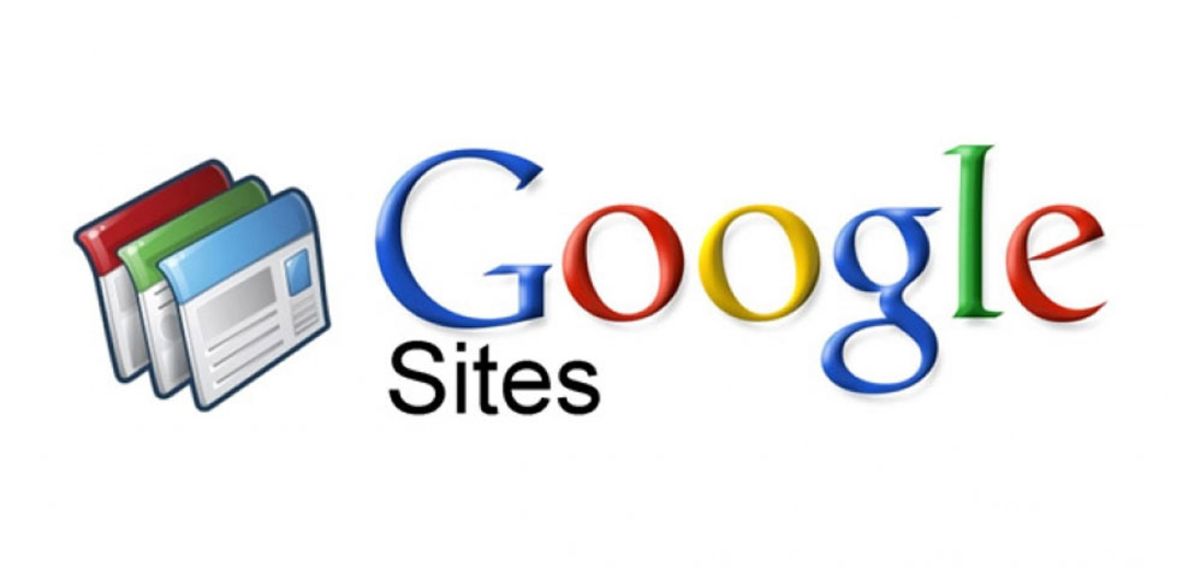
بدیهی است که سایتساز گوگل به خوبیِ سایتسازهای پیشرفتهای مثل وردپررس نیست و اساساً مقایسهی این دو با یکدیگر، کار بیهودهای است؛ بنابراین، اگر فکر میکنید کسبوکارتان به وبسایت پیشرفتهتری نیاز دارد، بهتر است دور Google Sites را خط بکشید.
مزایای Google Sites
- Google Site پلتفرمی کاربرپسند است که به دانش فنی نیازی ندارد و رابطکاربری راحت آن به کاربران اجازه میدهد تا صفحات را به سرعت و راحتی ایجاد و ویرایش کنند.
- بهطورکامل با دیگر ابزارهای گوگل ادغام شده است و بدینترتیب، میتوانید محتواهای خود را بهطور مستقیم در این وبسایت بارگذاری کنید.
- به کاربران اجازه میدهد تا بهطور همزمان در یک وبسایت همکاری داشته باشند که آن را برای برخی از سازمانها به گزینهای ایدئال تبدیل میکند.
- رایگان بودن این پلتفرم، باعث میشود برای کسانی که در ابتدای راه هستند یا بودجهی محدودی دارند گزینهی مناسبی به حساب بیاید.
- قالبهای سایت گوگل برای دستگاههای تلفن همراه نیز بهینه شدهاند تا افراد بتوانند از طریق تلفنهمراه و تبلت نیز وبسایت را مشاهده کنند.
معایب Google Site
- بااینکه استفاده از Google Site آسان است، گزینههای سفارشیسازی محدودی ارائه میدهد. کاربران میتوانند به طیف وسیعی از قالبها دسترسی داشته باشند؛ اما نمیتوانند طراحی وبسایت را آنطور که باب میلشان است، تغییر دهند.
- همانگونه که اشاره شد، سایت گوگل به اندازهی سایر سازندگان وبسایت، از ویژگیهای غنی برخوردار نیست و برای افرادی که ایدههای بزرگ را در سر میپرورانند، گزینهی جالبی بهنظر نمیرسد.
- Google Site فضای ذخیرهسازی محدودی را در اختیار کاربران قرار میدهد که ممکن است برای کسانی که نیاز به آپلود محتواهای متنی یا تصویری زیادی دارند، کافی نباشد.
چگونه به کمک Google Sites وبسایت رایگان بسازیم؟
برای ساخت سایت از طریق گوگل، در وهلهی اول دو راه پیش رو دارید: وارد لینک sites.google.com شوید و سپس مراحل بعد را پیش ببرید یا به گوگل درایو بروید و مطابق تصویر، روی New، گزینهی More و سپس Google Sites کلیک کنید.
در هر دو صورت، با صفحهای مواجه خواهید شد که در آن میتوانید از الگوهای پیشفرض استفاده کرده یا با انتخاب Start a new site ساخت سایت را از ابتدا شروع کنید. همینطور که ویرایشهای لازم را روی وبسایت اعمال میکنید، در هر مرحله میتوانید از قابلیت Preview برای مشاهدهی پیشنمایش تغییرات بهرهمند شوید.
ایجاد هدر و تصویر پسزمینه
بهطورکلی، اولین چیزی که کاربران هنگام ورود به سایت آن را مشاهده میکنند، هدر یا به بیان ساده سرتیتر سایت است؛ بنابراین، برای ایجاد هر وبسایت جدید از طریق Google Sites ابتدا باید در بخش Your page title هدر مناسب را تعیین کنید و با کلیک روی متن، سبک، اندازه، فونت و تراز آن را ویرایش کنید. برای حرکت دادن کادر به سمت چپ یا راست نیز نقاط بالای کادر متن را بکشید.
کمی پایینتر از کادر هدر، دو گزینه با عنوانهای Image و Header Type مشاهده میشود: در بخش Image میتوانید تصویری را بهعنوان پسزمینه و در قسمت Header Type نحوهی نمایش هدر را انتخاب کنید. سهگزینهی اول تصویر پسزمینه را در اندازههای مختلف نشان میدهند و مورد آخر، تنها از متن استفاده میکند.
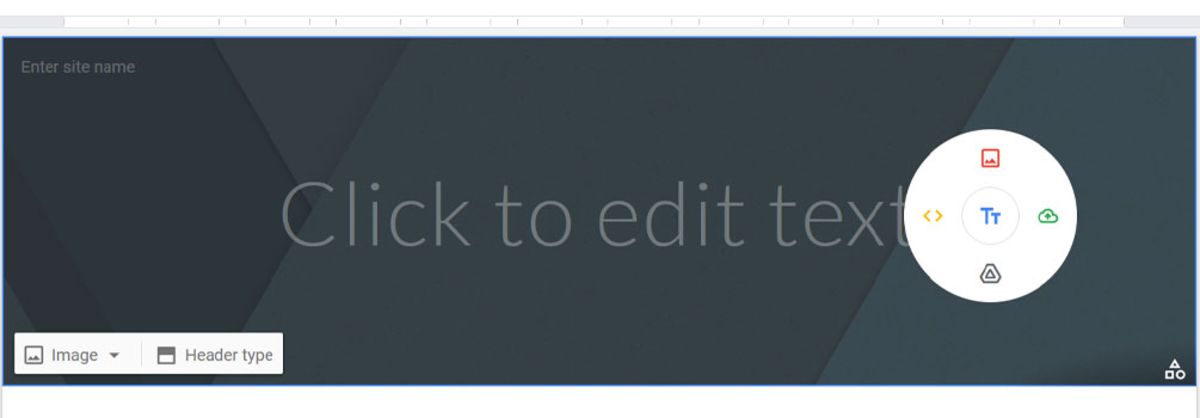
تصویر انتخابی بهصورت خودکار در مرکز صفحه قرار میگیرد؛ اما اگر درست بهنظر نمیرسد، با استفاده از گزینهی Anchor image میتوانید آن را به اطراف حرکت دهید تا بهتر بهنظر برسد.
در سمت چپ و بالای صفحه، فیلدی با عنوان Enter site name برای تعیین نام وبسایت پیدا خواهید کرد. وقتی ماوس را روی این فیلد قرار دهید، میتوانید با انتخاب Add logo یک لوگو برای سایتتان درنظر بگیرید. از آنجاکه پس از آپلود، اندازهی تصویر لوگو کاهش پیدا میکند بهتر است تصویری ساده با وضوح بالا را انتخاب کنید.
اگر میخواهید تصویر دیگری را به تصویر فعلی هدر خود اضافه کنید، روی بخشی از بنر دو بار کلیک کنید و سپس از منوی دایرهای برای انتخاب عکس از گوگل درایو یا رایانهی خود استفاده کنید. همچنین این امکان را دارید که از دکمهی وسط منو برای افزودن کادرهای متنی اضافی بهره ببرید.
انتخاب تم سایت
در نوار سمت راست صفحهای که ویرایشهای هدر و پسزمینه را انجام دادید، برای تغییر تم سایت روی تب Themes کلیک کنید. هر تم دارای گزینههای سفارشی برای تغییر رنگ و فونت متن است؛ اما اگر تمهای پیشفرض را نمیپسندید، با انتخاب نماد + طرح زمینهی مدنظرتان را ایجاد کنید.
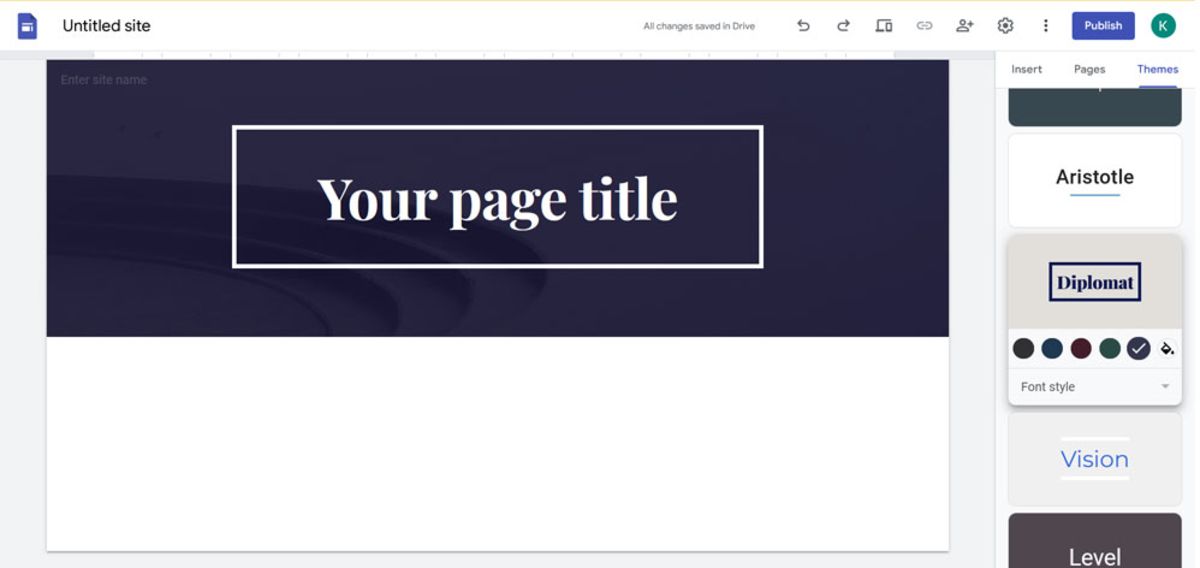
در بخش Create a theme و برای ایجاد تم سفارشی، در مرحلهی اول باید نام تم، لوگو و تصویر بنر را انتخاب کنید. در مرحلهی دوم، میتوانید رنگهای پیشفرض را برای تم خود درنظر بگیرید یا رنگ دلخواهتان را پیدا کنید.
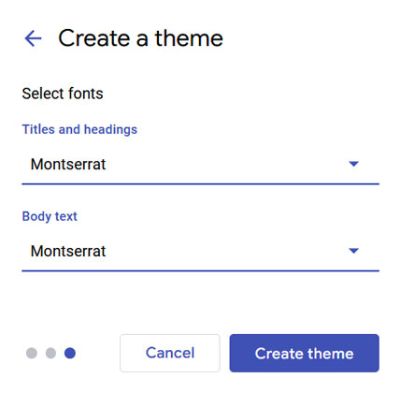
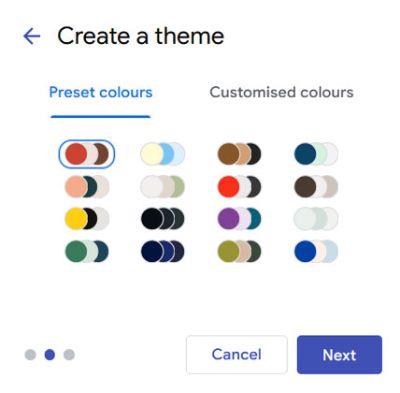
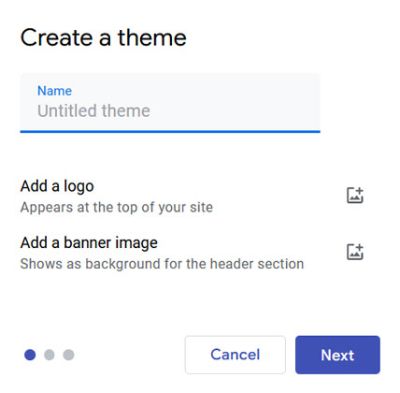
درنهایت، فونت متن را تعیین کرده و Create theme را بزنید تا تم جدید ایجاد شود.
افزودن محتوای متنی و تصویری
اکنون که مراحل ابتدایی ایجاد سایت را طی کردهایم، وقت آن رسیده است که بهسراغ بخش اصلی و نحوهی بارگذاری محتوا در سایت برویم. در نوار کناری، روی تب Insert کلیک کنید تا بتوانید عناصر زیر را به وبسایت خود اضافه کنید.
بخش اول منوی Insert به شما امکان میدهد محتوای متنی و تصویری، کد HTML و فایلهای Google Drive موردنظرتان را اضافه کنید. افزونبراین، میتوانید با کلیک روی فضای خالی سایت و از طریق منوی دایرهای شناور، به این گزینهها دسترسی داشته باشید.
بلوکهای پیشفرض محتوا
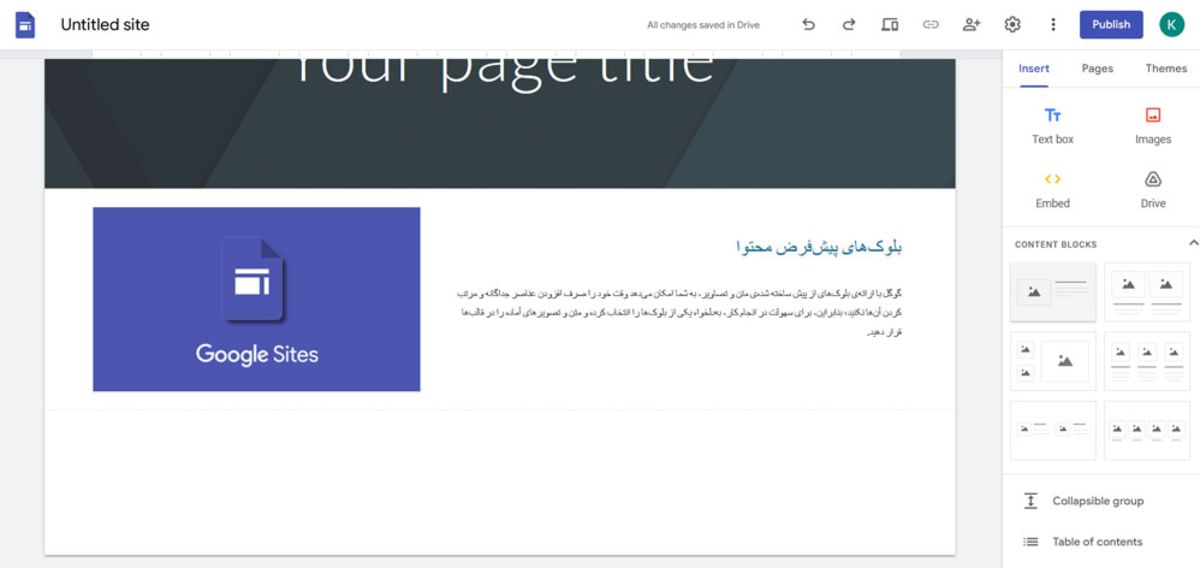
گوگل با ارائهی بلوکهای از پیش ساخته شدهی متن و تصاویر، به شما امکان میدهد وقت خود را صرف افزودن عناصر جداگانه و مرتب کردن آنها نکنید؛ بدینترتیب، برای سهولت در انجام کار، بهدلخواه یکی از بلوکها را انتخاب کرده و متن و تصویرهای آماده را در قالبها قرار دهید.
ایجاد فهرست مطالب
Google Sites گزینهای را برای ایجاد فهرست مطالب نیز درنظر گرفته است. پس از تولید محتوا و قراردادن آن در سایت، با کلیک روی گزینهی Table of Contents فهرست مطالب را اضافه کنید تا کاربر با انتخاب هر عنوان، به بخش موردنظر هدایت شود. این گزینه در تب Insert قابل مشاهده است.
گالری تصاویر

Image carousel یا چرخوفلک تصویر که در بخش Insert قرار دارد، به شما امکان میدهد یک گالری از تصاویر ایجاد کنید تا کاربر بتواند با کلیک روی نقاط بین تصویر یا جهت کنار هر عکس، بین آنها جابهجا شود. گالری تصاویر را میتوانید بهدلخواه در مرکز یا کنار صفحه قرار داده و سایز آن را تنظیم کنید.
قرار دادن دکمه در سایت
میتوانید لینکهای موردنظرتان را از طریق دکمه درون سایت قرار دهید تا مخاطب با کلیک روی آن، به آدرس مربوطه منتقل شود. گزینهی Button که از رنگ و تم فعلی سایت استفاده میکند، در مواقعی که قصد دارید کاربر را به سایتهای دیگری هدایت کنید، کاربردی خواهد بود.
ایجاد فرم برای تعامل با کاربران
Google Sites به فکر تعامل مدیر سایت با کاربرانش نیز بوده است و بدینترتیب با استفاده از گزینهی Forms به شما امکان میدهد فرمهای نظرسنجی را درون سایت قرار دهید و بهنحوی با مخاطبان در تعامل باشید. این گزینه را میتوانید در بخش انتهایی نوار Insert پیدا کنید. فرم موردنظرتان را به سایت اضافه کنید و سپس ویرایشهای لازم را انجام دهید.
پس از ذخیرهی سایت، هرکدام از افرادی که از سایت دیدن میکنند، درصورت تمایل میتواند فرم را تکمیل و برایتان ارسال کنند.
افزودن صفحههای جدید به سایت
طبیعتاً قرار نیست محتوای سایت جدیدتان فقط در یک صفحه خلاصه شود و به صفحات بیشتری برای بارگیری محتوا نیاز خواهید داشت. در نوار کناری، افزونبر Insert و Themes تب دیگری نیز به نام Pages مشاهده میشود که در آنجا میتوانید تعداد صفحات سایت را افزایش دهید.
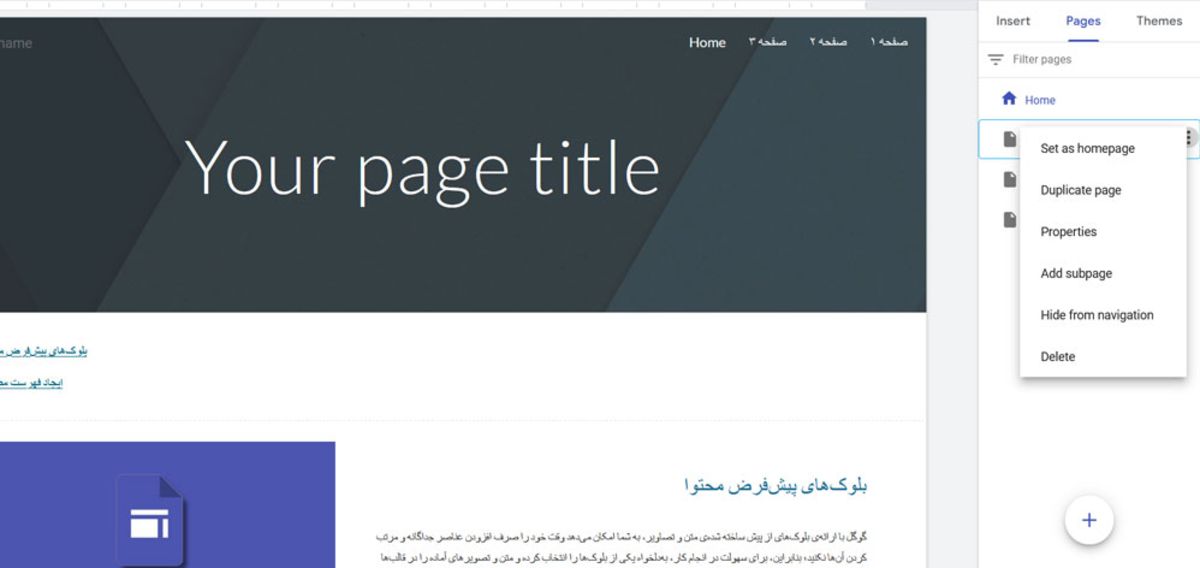
برای ایجاد صفحهی جدید، روی نماد + در پایین صفحه کلیک کنید و پس از انتخاب نام صفحه، روی Done ضربه بزنید. اکنون در تب Pages به تمام صفحات دسترسی خواهید داشت و با انتخاب نماد سهنقطه میتوانید صفحهی موردنظر را بهعنوان پیج اصلی تعیین کنید، یک کپی از صفحهی فعلی ایجاد کنید، صفحات فرعی ایجاد کنید و درصورت لزوم صفحهی خاصی را پنهان یا حذف کنید.
دیگر ابزارهای زیباسازی متن
- تقسیمکنندهها (Dividers): با استفاده از این گزینه، میتوانید قسمتهای مختلف متن را از یکدیگر جدا کرده و به محتوای خود نظم بیشتری بدهید.
- Spacer (فاصلهساز): از این گزینه برای ایجاد فاصله بین متون در سایتهای مختلف استفاده میشود. بااینحال، تنها میتوانید میزان فاصلهی ایجادشده را کاهش دهید و امکان افزایش آن را نخواهید داشت.
- Social media links (لینکهای اجتماعی): میتوانید ۱۰ لینک از شبکههای اجتماعی مختلف را درون وبسایت قرار دهید. نماد شبکههای اجتماعی پس از ذخیره، بهطور خودکار در سایت ظاهر میشوند.
- گروه جمعشونده (Collapsible group): Collapsible group همچون منویی کشویی عمل میکند که کاربر با کلیک روی هدر، میتواند به محتوای منو دسترسی داشته باشد.
Add footer (افزودن پاورقی): با استفاده از این گزینه میتوانید آدرس، شماره تلفن و ایمیل کسبوکارتان را اضافه کنید. پاورقی در تمام صفحهها نمایش داده خواهد شد و میتوانید از طریق گزینههای قالببندی، سبک و فونت آن را تغییر دهید.
همانطور که اشاره شد، سایتساز گوگل با تمام ابزارهای گوگل ادغام شده است و درصورت تمایل میتوانید محتواهای خود را بهطور مستقیم وارد وبسایت کنید. برای مثال، نقشهی مکان خاصی را در یکی از صفحات سایت نمایش دهید یا محتوای متنی را مستقیماً از گوگل داکس وارد وبسایت خود کنید. این گزینهها در قسمت انتهایی نوار Insert قابل مشاهده خواهند بود.
انتشار سایت
اگر از ویرایش تمام بخشهای سایت اطمینان دارید و محتواهای خود را آنطور که میخواهید ارائه کردهاید، وقت آن رسیده است که دکمهی انتشار سایت را بزنید. سایت شما درحالت عادی عمومی خواهد بود؛ اما اگر میخواهید سایت را تنها برای عدهای از کاربران به نمایش بگذارید، در بخش Who can view my site میتوانید تغییرات لازم را اعمال کنید. همچنین درصورتیکه میخواهید سایت از دید نتایج گوگل مخفی بماند، تیک Search settings را بزنید.
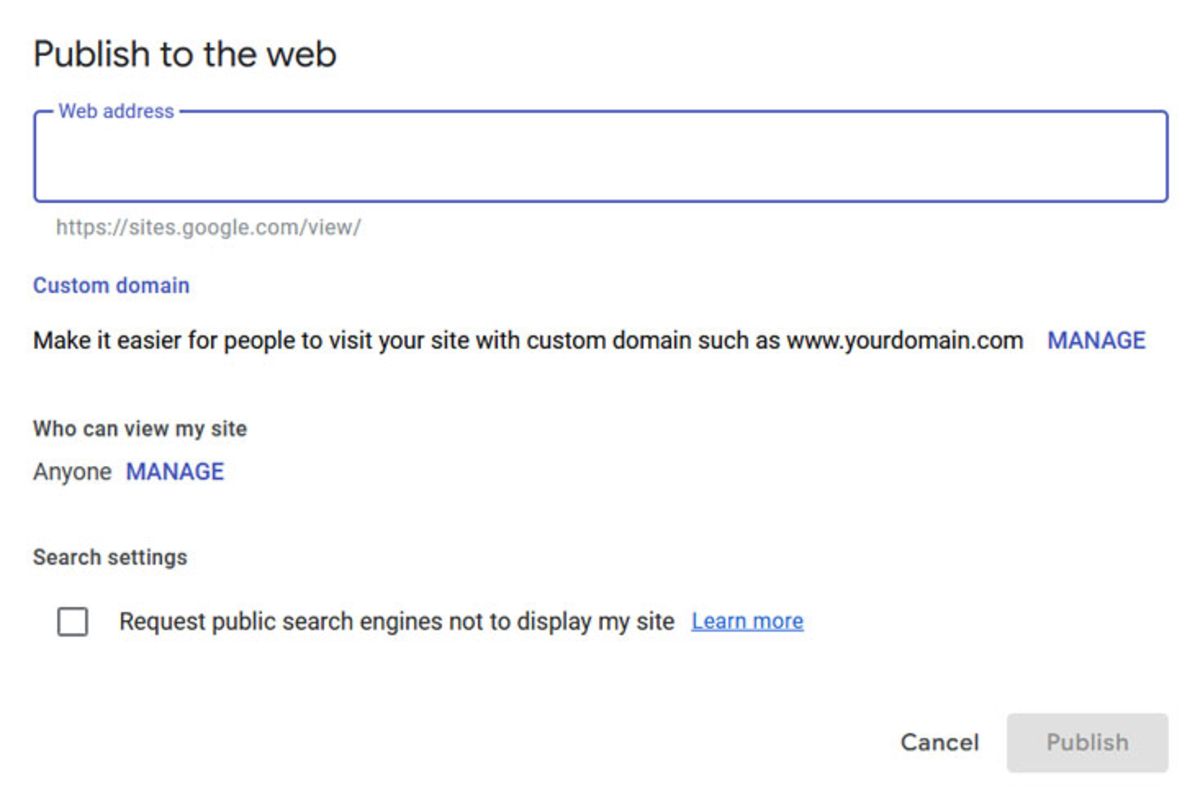
Google Sites به شما امکان میدهد انتهای URL سایت را بهدلخواه تنظیم کنید. پس از انتشار سایت نیز میتوانید با رفتن به آدرس sites.google.com/view/yourwebaddress از سایت خود دیدن کنید.
با کلیک روی گزینهی Publish، سایت منتشر خواهد شد؛ اما به این معنی نیست که دیگر امکان ویرایش محتوای سایت را ندارید. درواقع هر زمان که بخواهید، وارد سایت شده و پس از انجام تغییرات لازم، باید مجدداً مراحل انتشار را پیش میبرید تا وبسایت فعال شود.
ازسویدیگر، اگر فرصت کارکردن روی سایت را ندارید، میتوانید به افراد دیگر اجازه دهید بهعنوان ویرایشگر در سایتتان حضور داشته باشند و سپس تمام ویرایشهای این اشخاص را از طریق تاریخچهی ویرایشها تحت نظر داشته باشید. این کار از طریق نماد شخص در نوار بالای صفحه امکانپذیر خواهد بود.