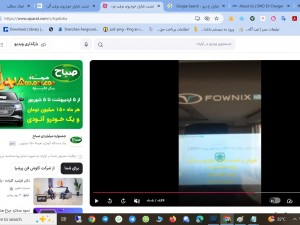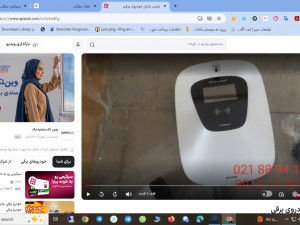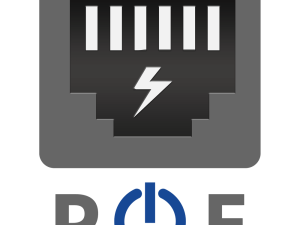آموزش فعال کردن صدای فراگیر Spatial Sound در ویندوز ۱۱

صدای فضایی در ویندوز تجربهی صوتی فراگیر را برای کاربران ارائه میدهد. این قابلیت، نیازی به استفاده از سختافزار و نرمافزار دیگری ندارد و از بخش تنظیمات ویندوز میتوان آن را فعال کرد.
فعال کردن Spatial sound از قسمت تنظیمات ویندوز
برای فعال کردن صدای فضایی از بخش تنظیمات ویندوز، مراحل زیر را طی کنید:
- کلید ترکیبی ویندوز (Win) و I را همزمان فشار دهید تا وارد بخش تنظیمات ویندوز شوید.
- در بخش سیستم (System)، قسمت صدا (Sound) را پیدا کنید و وارد آن شوید.
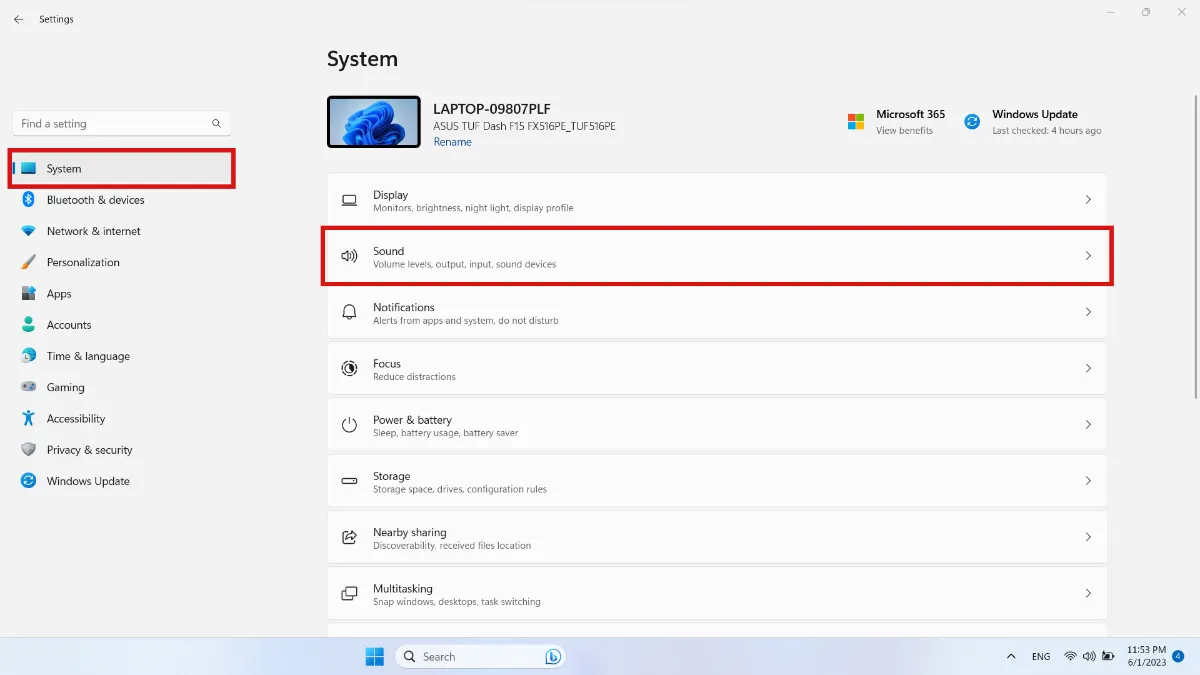
- در بخش خروجی (Output)، اسپیکر سیستم خود را انتخاب کنید و روی آن ضربه بزنید.

- اگر در بخش Properties اسپیکر کمی پایین بیایید، بخش Spatial audio را میبینید که باید فرمت صدا را از بین دو گزینهی Windows Sonic for Headphones و Dolby Atmos for Headphones انتخاب کنید.
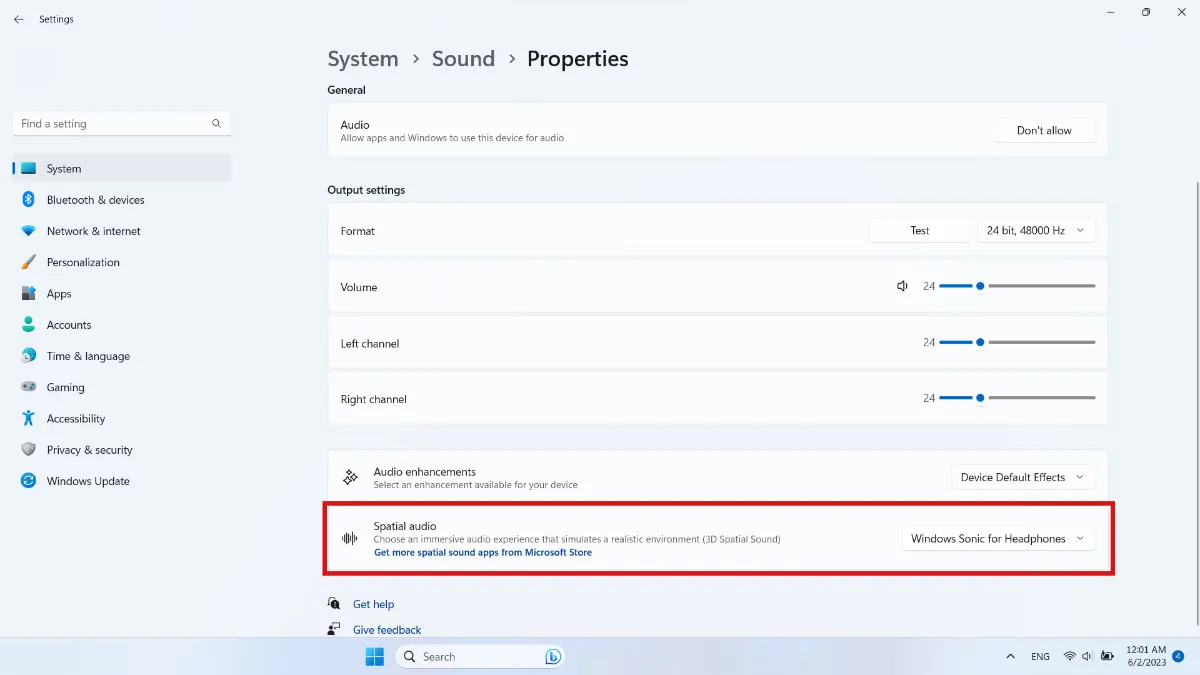
همچنین میتوان میزان صدا، تعادل و سایر تنظیمات صدا را از این قسمت تنظیم کرد.
فعال کردن Spatial sound از قسمت کنترل پنل ویندوز
برای فعال کردن صدای فضایی از بخش کنترل پنل، مراحل زیر را طی کنید:
- عبارت کنترل پنل (Control Panel) را در قسمت استارت ویندوز جستوجو کنید و وارد کنترل پنل شوید.
- گزینهی View by را روی حالت Large icons قرار دهید تا آیکونها بزرگ نمایش داده شوند.
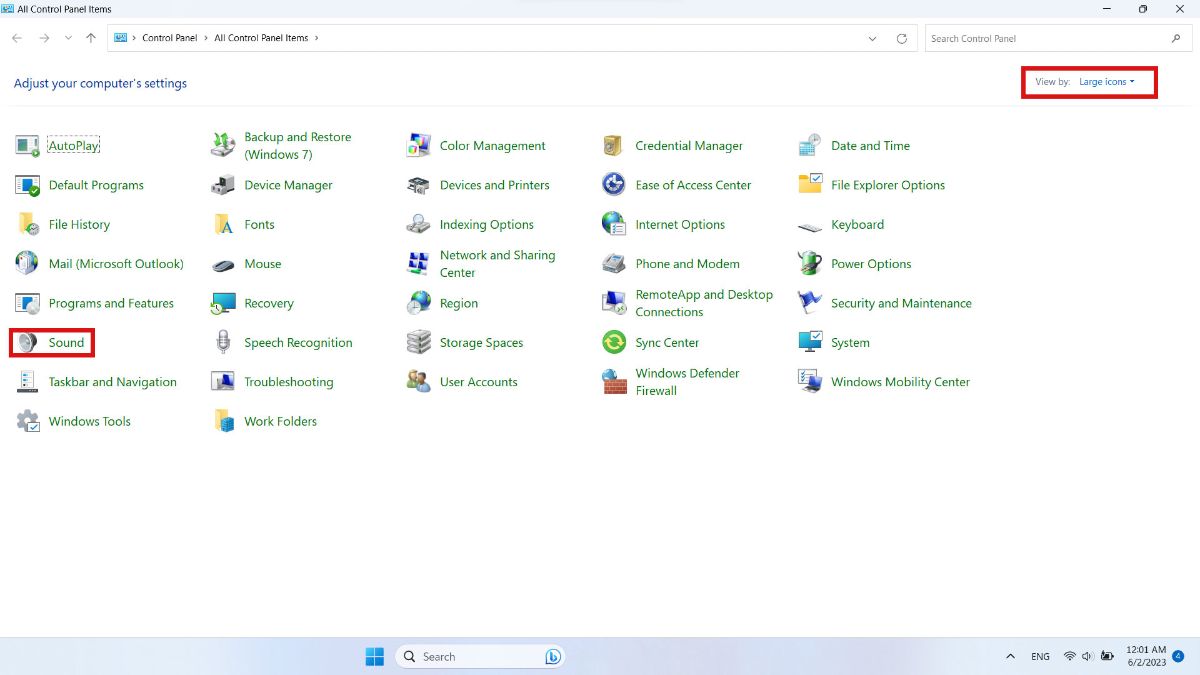
- وارد قسمت صدا (Sound) شوید و در صفحهی پخش (Playback)، اسپیکر سیستم خود را با دو بار کلیک کردن روی آن، انتخاب کنید.
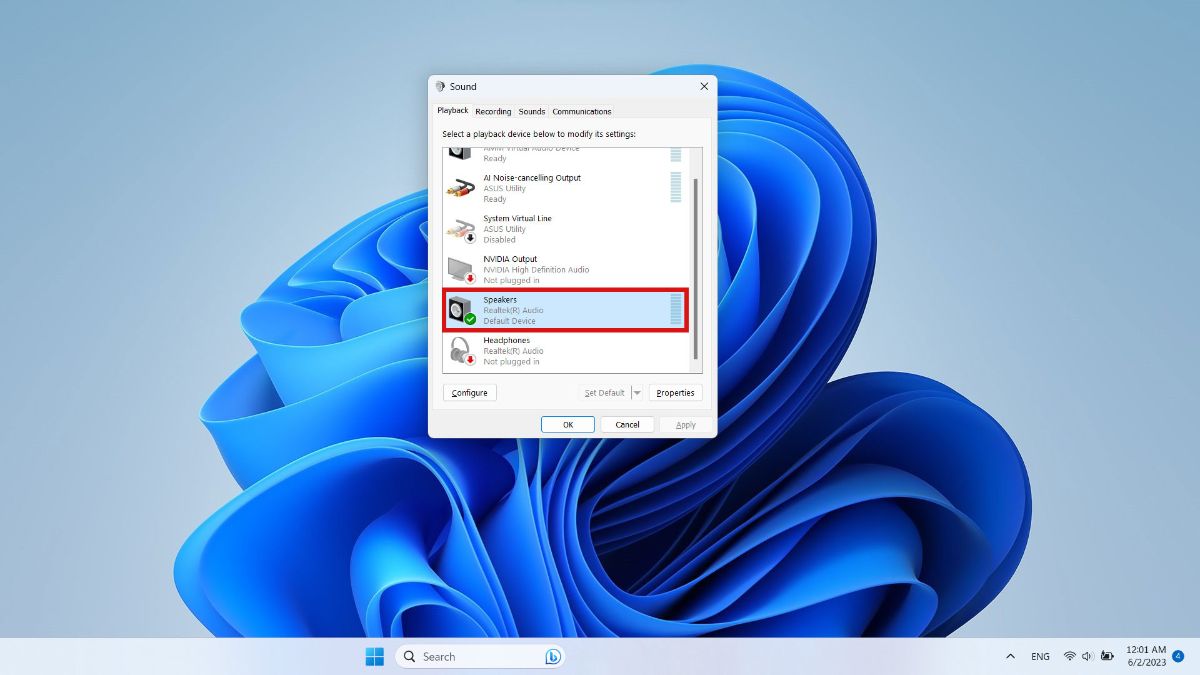
- وارد صفحه Spatial sound شوید و نوع صدای فضایی را انتخاب کنید.
- در مرحلهی آخر با کلیک روی Apply، تنظیمات را اعمال کنید.
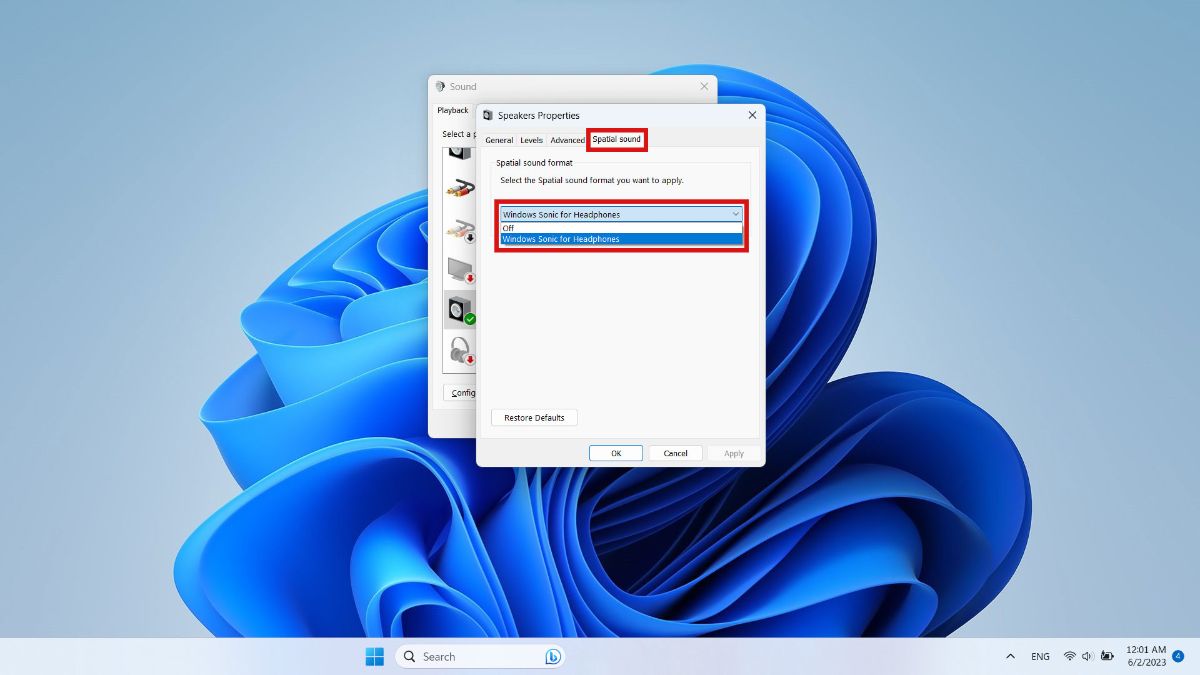
پس از انجام این تغییرات، اسپیکر پیشفرض از صدای فضایی استفاده میکند.
فعال کردن Spatial sound از قسمت ولوم میکسر ویندوز
برای فعال کردن صدای فضایی از بخش ولوم میکسر، مراحل زیر را طی کنید:
- کلید ترکیبی ویندوز (Win) و E را همزمان فشار دهید تا وارد بخش فایل اکسپلورر ویندوز شوید.
- در نوار آدرس، عبارت sndvol.exe را وارد کنید و اینتر را بزنید تا وارد قسمت ولوم میکسر شوید.
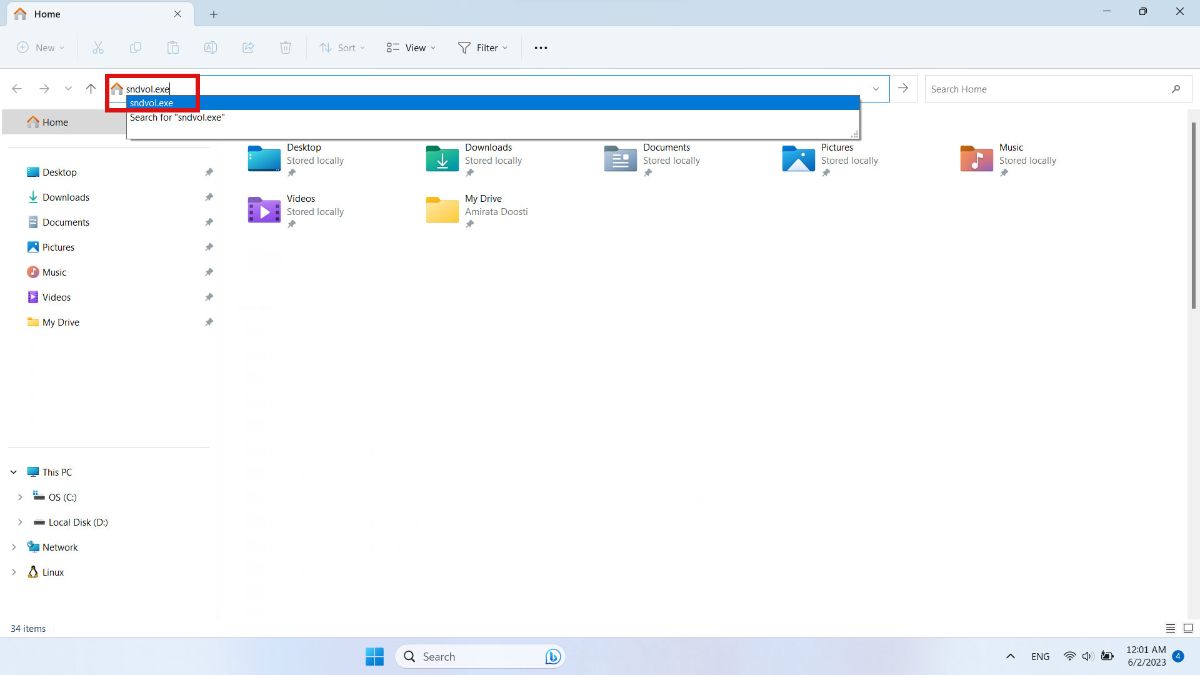
- اسپیکر سیستم خود را با دو بار کلیک کردن روی آن، انتخاب کنید.
- وارد صفحهی Spatial sound شوید و نوع صدای فضایی را انتخاب کنید.
- در مرحلهی آخر با کلیک روی Apply، تنظیمات را اعمال کنید.
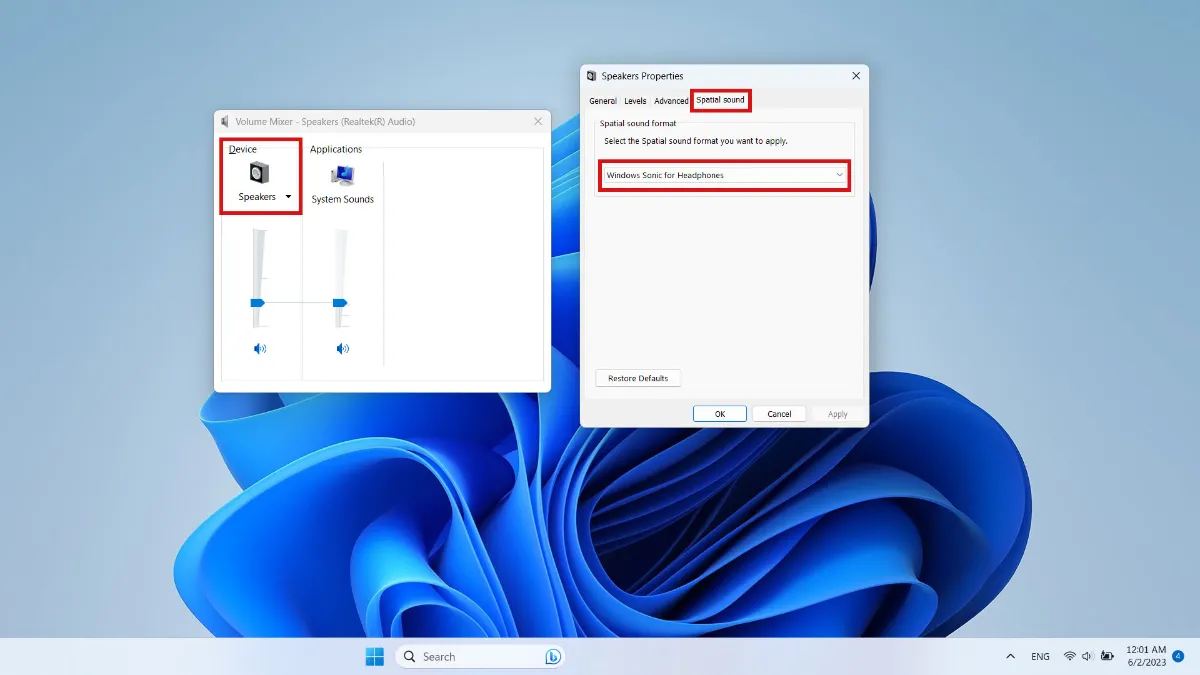
تجربه شنیداری فراگیر با صدای فضایی ویندوز
صدای فضایی با فراهمکردن جلوهی صوتی سهبعدی برای شنونده، تشخیص مبدأ صداها را آسانتر میکند و تجربهی بهتری را در بازیها فراهم میسازد.
اگر میخواهید گزینههای صدای فضایی بیشتری داشته باشید، میتوانید آنها را از فروشگاه اپ مایکروسافت نصب کنید.