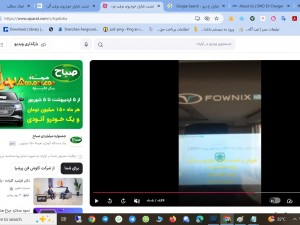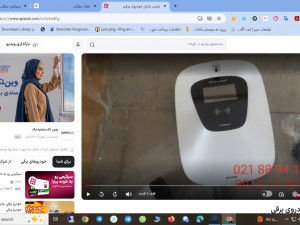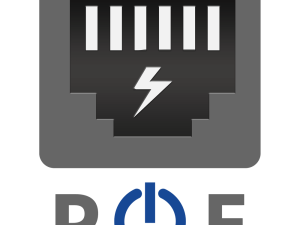انتقال خطوط تلفنی با گیت وی های Yeastar
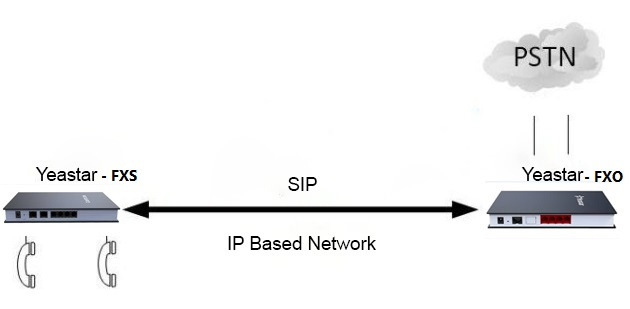
انتقال خطوط این قابلیت را ایجاد می کند که از خطوط تلفن در فواصل دور یا نقاطی که امکان استفاده از سرویس مخابراتی نیست بتوان بهره مند شد. در این سناریو قصد داریم تا تنظیمات مربوط به انتقال خط از طریق گیت وی های آنالوگ یستار را بررسی کنیم.
برای این منظور لازم است که میان دو گیت وی (FXS و FXO) ترانک سیپ برقرار کرده و تلفن های آنالوگ متصل شده به گیت وی FXS را به گونه ای تنظیم کنیم که به صورت جداگانه و با توجه به خطوطی که به آن ها اختصاص داده اید، تماس را دریافت و یا ارسال کنند. نحوه انجام این سناریو طی یک مثال در زیر توضیح داده شده است.
برای مثال ممکن است که نیاز داشته باشید تا برای چند داخلی در یک ساختمان در شهر شیراز ارتباطی با خطوطی که در دفتر تهران دارید ایجاد کنید. بنابراین نیاز است به نحوی خطوط موجود در دفتر تهران را به شیراز منتقل کنیم. بدین منظور لازم است که در سمتی که خطوط شهری وجود دارند از دستگاه FXO استفاده شود و در دفتر شیراز از دستگاه FXS استفاده کنیم تا تلفن های آنالوگی که نیاز داریم به آن متصل شوند.
در مرحله نخست نیاز است تا IP Address هر دو دستگاه را داشته باشیم. برای مثال فوق IP های زیر را در نظر بگیرید:
- آدرس آی پی برای دستگاه FXO در سمتی که خطوط مخابرات وجود دارند (دفتر تهران): 192.168.1.112
- آدرس آی پی برای دستگاه FXS در سمتی که می خواهیم خطوط را به آنجا منتقل کنیم (دفتر شیراز): 192.168.1.174
گام اول: چگونه بین گیت وی TA400 و TA410 ترانک سیپ تعریف کنیم؟
مرحله اول: بر روی TA410 یک ترانک سیپ برای ارتباط با TA400 ایجاد می کنیم. به مسیر زیر بروید:
Gateway→VoIP Settings→VoIP Trunk
تنظیمات را به صورت زیر انجام دهید:
سپس تنظیمات را Save و apply کنید.
مرحله دوم: بر روی TA400 یک ترانک سیپ برای ارتباط با TA410 می سازیم. به مسیر زیر بروید و تنظیمات را همچون شکل زیر انجام دهید:
Gateway→VoIP Settings→VoIP Server Settings
مرحله سوم: مسیریابی تماس ها را بر روی گیت وی TA400 FXS انجام می دهیم:
Gateway→VoIP Settings→Dial Pattern Template
نکته: الگوی شماره گیری پیش فرض با علامت "." تعیین شده که شما می توانید بر حسب نیاز آن را تغییر دهید.
مرحله چهارم: یکی از پورت های FXS را انتخاب و آن را روی TA410 رجیستر کنید. پس به مسیر زیر بر روی گیت وی TA400 بروید:
Gateway→FXS Port List→FXS Port List
CallerID Name: اسم تماس گیرنده (داخلی)
CallerID Number: شماره تماس گیرنده (داخلی)
VoIP Server: ترانک سیپ که بر روی سرور TA400 FXS تعریف کرده ایم.
Dial Pattern Template: اسم الگوی شماره گیری که تعریف کرده ایم.
تنظیمات را Save و apply کنید. همچینین در قسمت status می توانید وضعیت پورت ها را مشاهده کنید:
گام دوم: برقراری تماس از FXS به سمت FXO و خروج از طریق خطوط مخابراتی:
مرحله اول: تعریف یک PORT GROUP بر روی گیت وی FXO TA410:
به مسیر زیر بروید:
Gateway→Port List→Port Group
در این مرحله لازم است تا خطوط مخابرات متصل شده به FXO TA410 Gateway را در یک گروه تعریف کنیم و از این گروه در مسیر IP>Port استفاده کنیم تا تماس ها از سمت SIP trunk به گیت وی FXO وارد شده و به این گروه هدایت گردند. تنظیمات را همچون شکل زیر انجام دهید:
تنظیمات را save و apply کنید.
مرحله دوم: تعریف یک مسیر IP>Port بر روی گیت وی FXO TA410:
به مسیر زیر بروید و تنظیمات را همچون شکل انجام دهید:
Gateway→Routes Settings→IP->Port
تنظیمات را save و apply کنید.
بعد از انجام این مراحل می توانید با استفاده از یک تلفن آنالوگ در سمت گیت وی FXS که در دفتر شیراز آماده کردهایم، از خطوط موجود در دفتر تهران استفاده کنید.
گام سوم: برقراری تماس از خطوط مخابراتی به داخلی های آنالوگ FXS:
مرحله اول: تعریف یک مسیر Port به IP در گیت وی TA410 FXO:
با تعریف این مسیر می توان تماس ورودی از یک خط یا تمامی خطوط تعریف شده در یک Group Port را بر روی ترانک سیپ ارسال کرد. به عبارت دیگر می خواهیم تماس های ورودی از یک خط یا تمامی خطوط در گیت وی FXO را به یک داخلی یا یک گروه از داخلی ها در گیت وی FXS ارسال کنیم. پس به مسیر زیر بروید و تنظیمات را همچون شکل انجام دهید:
Gateway→Routes Settings→Port->IP
توجه: Call Source می تواند یک پورت و یا یک گروه از پورت های دلخواه باشد.
Hotline: مشخص کننده ی DID می باشد. به عبارت دیگر از طریق پورت مورد نظر در سمت گیت وی FXS را مشخص می کنیم. در این جا به پورت اول گیت وی FXS شماره 100 را اختصاص داده بودیم و به همین دلیل تماس پورت یک FXO را نیز به شماره 100 هدایت می کنیم. به همین دلیل hotline را برابر با 100 قرار داده ایم.
حالا اگر با یکی از خطوط مخابراتی تعریف شده در سمت FXO تماس بگیرید، تماس به دست یک داخلی متناظر با آن در سمت FXS می رسد.
ارتباط بین گیت وی FXO و مرکز تلفن سری S یستار
(Yeastar S-Series IP-PBX & Yeastar TA FXO Gateways)
این راهنما با استفاده از دستگاه های زیر تنظیم شده است:
1- Yeastar S20 IPPBX
2- Yeastar TA410 FXO Gateway
مرحله اول: تعریف یک SIP Trunk بر روی S20:
Setting--PBX—Trunk – Add
تنظیمات را همچون تصویر زیر انجام دهید:
سپس تنظیمات را Save و Apply کنید.
سپس برای چک کردن وضعیت ترانکی که تعریف کرده اید به مسیر زیر بروید:
Status—pbx monitor—Trunk Status
مرحله دوم: تعریف یک ترانک از نوع Service Provider بر روی TA410 FXO Gateway:
Gateway→VoIP Settings→VoIP Trunk→Add New Trunk
Trunk type: بر روی حالت Service Provider
Provider Name: تعیین اسم
Hostname/IP: آدرس آی پی Yeastar S20
تنظیمات راSave و Apply کنید. سپس در مسیر زیر می توانید وضعیت ترانک تعریف شده را بررسی کنید:
Status--System Status--Port/Trunk Status
پس از انجام موفقیت آمیز مراحل فوق ارتباط میان دو دستگاه ایجاد شده است. حال باید مسیرهای ورودی و خروجی برای تماس ها را مشخص نماییم. با اجرای مراحل زیر می توانید نحوه برقراری تماس از هرسمت به سمت مقابل را تعریف کنید.
1- تعریف مسیر ارتباطی IP>Port ( تماس ورودی از داخلی های IP-PBX به سمت پورت های خروجی):
مرحله اول: برای برقراری تماس خروجی از مبدا داخلی های تعریف شده در S20 به سمت خروجی های TA410 FXO Gateway لازم است تا یک رول خروجی (outbound route) بر روی S20 تعریف شود. در مسیر زیر وارد شوید:
Setting -- PBX -- Call Control – Outbound Route -- Add
با انتخاب یک نام و الگوی شماره گیری، در اینجا لازم است تا ترانک سیپ که بین دو دستگاه تعریف کرده اید را انتخاب کنید.
مرحله دوم: تعریف یک Group Port در سمت TA410 FXO Gateway:
در این مرحله می توانیم یک پورت و یا یک گروه از پورت ها را به یک ترانک سیپ اختصاص بدهیم. تعریف این گروه زمانی کاربرد دارد که می خواهیم مقصد تماس های برقرار شده از سمت ترانک سیپ را مدیریت کنیم:
Gateway→Port List→Port Group
تنظیمات را save و apply کنید.
مرحله سوم: تعریف مسیر IP>Port بر روی Gateway TA410:
Gateway→Routes Settings→IP->Port
Route Name: تعیین اسم
Call Source: مبدا تماس (ترانک SIP از نوع service provider server)
Call Destination: مبدا تماس (یک پورت خاص و یا یک گروه از پورت ها که تعریف کرده اید)
تنظیمات را Save و apply کنید.
پس از انجام مراحل بالا می توانید از داخلی های تعریف شده بر روی IPPBX تماس های خروجی به سمت خطوط مخابرات برقرار کنید.
2- تعریف مسیر ارتباطی Port>IP/Port در TA410/FXO:
لازم است تا تماس های ورودی از خطوط مخابرات در سمت FXO را به سمت ترانک سیپ بر روی S20 هدایت کنیم.
مرحله اول: تعریف یک مسیر ورودی در S20 ( (Inbound Route: به مسیر زیر بروید:
Setting -- PBX -- Call Control – Inbound Route -- Add
فرض کنید که می خواهیم تماس های ورودی از خطوط مخابرات به سمت یک IVR که بر روی IPPBX تعریف کرده ایم، هدایت شوند. تنظیمات را همچون تصاویر زیر انجام دهید:
تعیین مقصد برای تماس ورودی که در این مثال به یک IVR هدایت می شود:
مرحله دوم: تعریف یک مسیر Port > IP در سمت گیت وی FXO:
Gateway→Routes Settings→Port>IP/Port
Rout Name: تعیین اسم
Call Source: مبدا تماس (گروه پورت خطوط مخابرات)
Call Destination: مقصد تماس (ترانک سیپ)
Hotline: عددی که از سمت گیت وی برای برقراری با سرور به دست آن میرسد که باید برابر با الگوی شماره گیری در Inbound Rout باشد.
با انجام مراحل بالا می توانید تماس های ورودی از خطوط مخابرات را به یک مقصد مثل منوی صوتی و یا یک داخلی و ... در مرکز تلفن خود هدایت کنید.
راهنمای تنظیمات گیت وی FXS یستار
TA400 / TA800 / TA1600 / TA3200
چگونگی تعریف پورت های FXS به عنوان داخلی بر روی FreePBX
برای این منظور ابتدا در سمت سرور به مسیر زیر رفته و یک Extension تعریف کنید:
Application => Extension => Add new chan_sip extension

در اینجا یک داخلی به اسم 8001 از نوع sip تعریف کرده ایم. پس از آن لازم است تا به محیط وب گیت وی رفته و پروفایل SIP را برای سرور رجیستر کنید. برای این منظور به مسیر زیر بروید:
Gateway => VoIP Server Settings
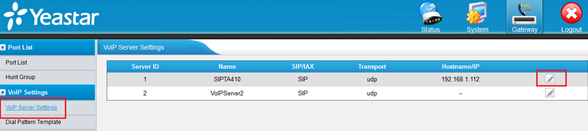
در این بخش دو پروفایل برای تعریف VoIP Server داریم. در سمت راست کادر مربوط به پروفایل، گزینه modify را انتخاب کنید تا به تنظیمات آن دسترسی پیدا نمایید:
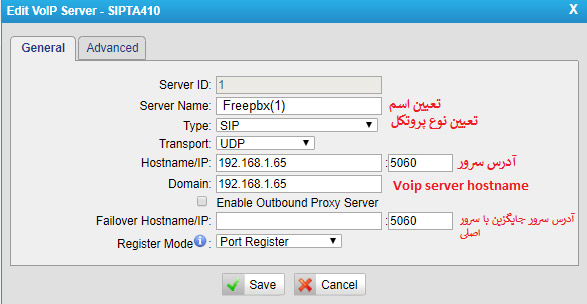
در اینجا یک نمونه از تنظیمات قابل مشاهده است:
Server Name: انتخاب یک اسم برای پروفایل
Type: ارتباط از نوع SIP
UDP :Transport
Hostname/IP: آدرس آی پی و پورت سرور FreePBX
Failover Hostname/IP: آدرس آی پی و پورت سرور پشتیبان یا بکاپ
تنظیمات را Save و Apply کنید.
سپس به مسیر زیر رفته و داخلی تعریف شده در سرور را (داخلی 8001) برای گیت وی تعریف می کنیم:
Gateway => Port list => FXS Port list
در این قسمت چهار پروفایل برای چهار پورت FXS قابل مشاهده است (مدل TA400). پروفایل اول را modify میکنیم:
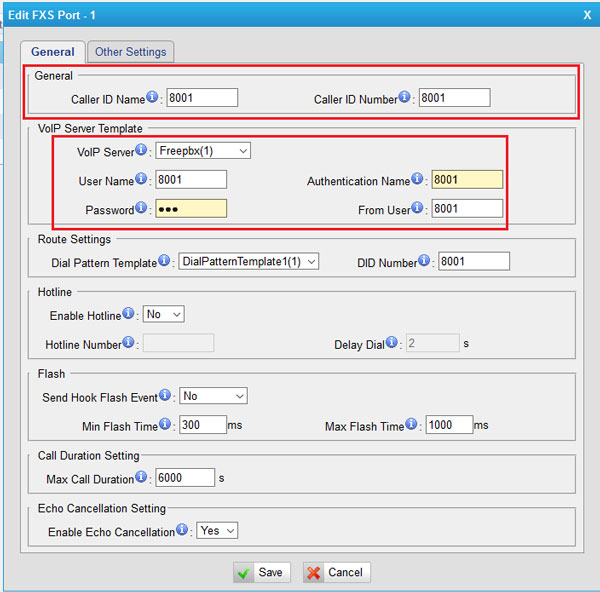
Caller ID Name: اسم داخلی
Caller ID Number: شماره داخلی
Authentication Name: اسم داخلی
From User: اسم داخلی
VoIP Server: پروفایل SIP تعریف شده در قسمت VoIP Server Settings
Username: نام کابری داخلی تعریف شده در سرور
Password: رمز عبور داخلی تعریف شده در سرور (secret)
تنظیمات را save و apply کنید.
چگونگی اختصاص یک یا چندین داخلی به یک داخلی خاص به منظور مدیریت تماس های بدون پاسخ بر روی گیت وی
ممکن است که یک تماس به یک داخلی ارسال شود و آن داخلی مشغول بوده و یا پاسخ ندهد و نیاز داشته باشیم که آن تماس را به یک داخلی و یا یک گروه ارسال کنیم. برای این منظور ابتدا در محیط وب گیت وی به تنظیمات Hunt Group در مسیر زیر بروید:
Gateway => Hunt Group
Hunt Group: این قابلیت این امکان را فراهم می آورد که یک تماس به چندین داخلی مورد نظر ارسال شود.
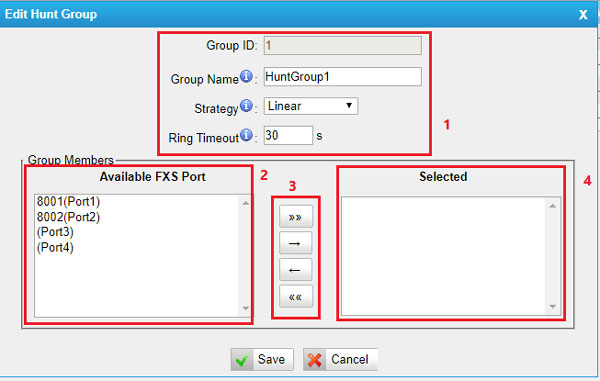
در زیر پارامترهای موجود در این بخش توضیح داده شده است:
بخش 1:
Group ID: یک آیدی که خود دستگاه به این گروه اختصاص می دهد.
Group Name: نام گروه
Strategy: نحوه توزیع تماس بین داخلی های انتخاب شده
- Linear: در این حالت تماس همیشه به اولین داخلی در یک hunt group ارسال می شود.
- Simultaneously: در این حالت تماس به تمامی داخلی های موجود در hunt group ارسال می شود.
- Circular: در این حالت تماس به صورت چرخشی و نوبتی بین داخلی ها پخش می شود.
Ring timeout: زمان قطع شدن تماس در صورتی که پاسخ داده نشود.
بخش 2:
در این قسمت تمامی پورت های موجود در گیت وی نمایش داده شده است. (8001 و 8002 پورت های رجیستر شده بر روی سرور هستند که در گیت وی شناسایی شدند)
بخش 3:
این قسمت یک ابزار جهت انتخاب همگی پورت ها یا به صورت تک تک می باشد.
بخش 4:
پورت های انتخاب شده که می خواهیم در نهایت به گروهی که در قسمت Group Name نام آن را تعیین کرده ایم، اختصاص دهیم.
تنظیمات را save و apply کنید.
پس از تعریف Hunt Group لازم است تا آن را به داخلی مورد نظر اختصاص دهید. به مسیر زیر بروید و یکی از داخلی هایی که می خواهید Hunt Group تعیین شده را به آن اختصاص دهید modify کنید:
Gateway => Port list
داخلی مورد نظر را modify کنید و به تب Other Setting بروید:
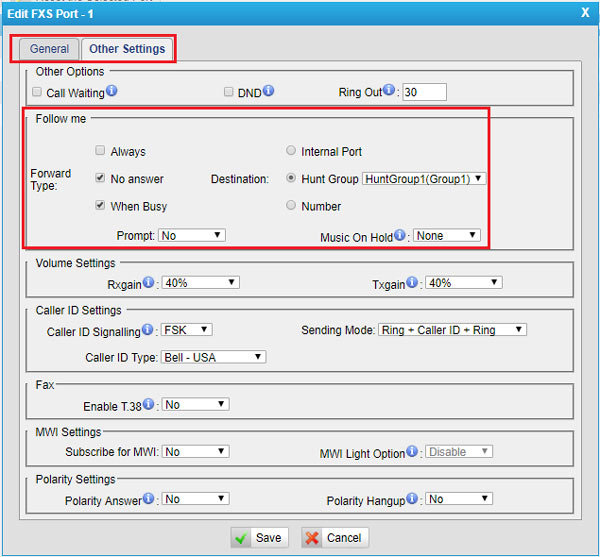
پارامترهای مربوط به این قابلیت در زیر توضیح داده شده اند:
Ring out: مدت زمان قطع مکالمه و هدایت آن به مسیری که در بخش follow me تعیین خواهد شد.
Forward type: تعیین حالتی که در صورت بروز آن، تماس منتقل خواهد شد.
Destination: مقصدی که تماس به آنجا ارسال می گردد.
Internal Port: ارسال تماس به یک پورت FXS از همان گیت وی یا به یک داخلی از نوع آنالوگ که روی همان گیت وی رجیستر شده است.
Hunt Group: ارسال تماس به گروهی که چند داخلی آنالوگ به آن اختصاص داده ایم.
Number: ارسال یک تماس به یک مقصد یا یک داخلی به خارج از گیت وی مثلا ارسال آن به IVR.
نکته: اگر یکی از پورت های FXS را برای Analog FAX اختصاص داده ایم بهتر است تا تنظیم echo canelletion را برای این داخلی در قسمت general غیر فعال کنید.
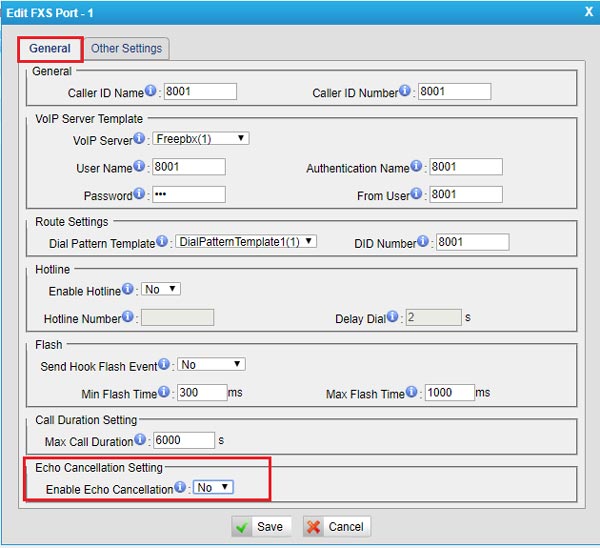
تنظیمات را save و apply کنید.
تعیین رول برای تماس های خروجی
ممکن است نیاز داشته باشید تا برای یک داخلی الگوی شماره گیری را تغییر دهید تا با اجرای آن بتواند تماس را به یک بخش خاص از سیستم تلفنی و یا به خارج از سیستم ویپ ارسال کند یا اینکه بتوانید شماره گیری خاصی را محدود کنید. مثلا ارسال تماس بر روی خطوط مخابرات و استفاده از خطوط شهری.
برای این منظور به قسمت زیر رفته و یکی از پروفایل ها را modify کنید:
VoIP Settings -> Dial Pattern Template
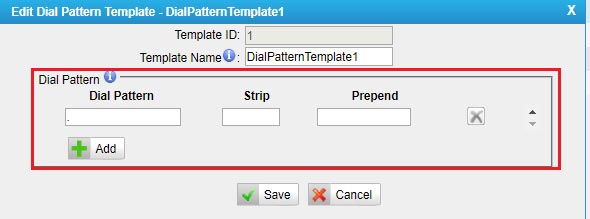
Template Name: تعیین اسم برای این رول
Dial Pattern: نحوه شماره گیری و تعیین اعداد معتبر مثلا:
برای عبارت .X اعداد 0 تا 9 معتبر هستند.
برای عبارت .Z اعداد 1 تا 9 معتبر هستند.
برای عبارت .N اعداد 2 تا 9 معتبر هستند.
Strip: تعیین تعداد ارقامی که از ابتدای DIAL PATTERN باید حذف شود.
Prepend: تعیین پیش شماره که به ابتدای DIAL PATTERN اضافه می شوند.
توجه: Strip تنها مشخص می کند که چند رقم از ابتدای شماره گرفته شده توسط کاربر، حذف شود. یعنی اگر strip برابر 2 باشد و شماره گرفته شده توسط داخلی 558001 باشد، 55 حذف خواهد شد.
تنظیمات را save و apply کنید.
راهنمای تنظیمات گیت وی FXO یستار
TA410 / TA810 / TA1610
ارتباط با دستگاه
در مرورگر خود ip زیر را وارد کنید: (آدرس آی پی زیر به صورت پیش فرض می باشد)
192.168.5.150
Username: admin
Password: password
ترانک میان سرور FreePBX و گیت وی TA410 FXO
ابتدا در سرور FreePBX به مسیر زیر رفته و یک SIP trunk تعریف کنید:
Connectivity => Trunks => add chan_sip trunk
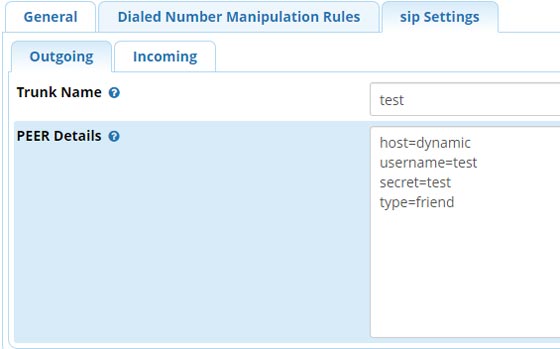
توجه: نام کاربری و رمز عبور را در تنظیمات خود تغییر دهید.
پس انجام تنظیمات، آن را ذخیره و reload نمایید.
سپس در محیط وب گیت وی به مسیر زیر بروید:
Gateway => VoIP Trunk => Add New Trunk
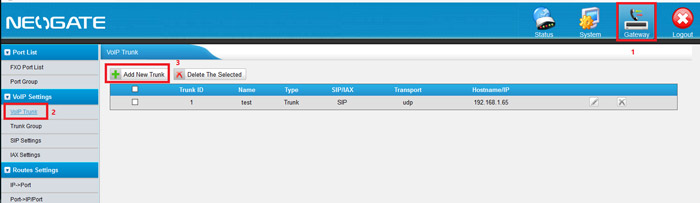
سپس تنظیمات را طبق توضیحات زیر انجام دهید:
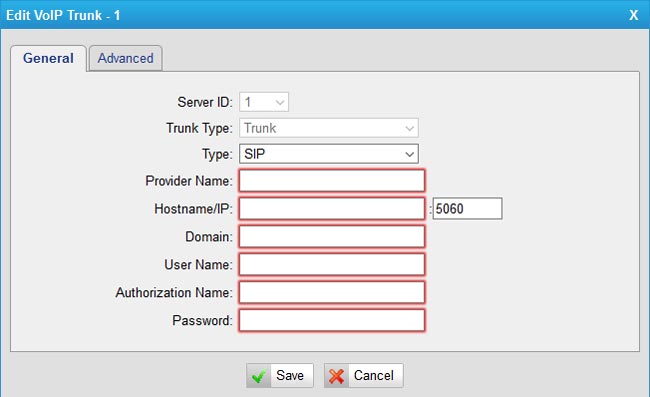
Provider Name: اسم ترانک که می تواند نام ترانک در سرور باشد.
Hostname/IP: آدرس سرور تلفنی FreePBX.
توجه داشته باشید که اگر chan_sip در سرور شما بر روی پورت 5060 تنظیم شده از این پورت در گیت وی استفاده کنید. در غیر این صورت باید پورتی که در sip تنظیم کرده اید در این قسمت تنظیم گردد.
Domain: آدرس سرور تلفنی FreePBX
Username: نام کاربری که در ترانک سیپ در سمت سرور تعریف کرده اید را قرار دهید.
Authorization Name: نام کاربری که در ترانک سیپ در سمت سرور تعریف کرده اید را قرار دهید.
Password: رمز عبور که در سمت ترانک سرور به عنوان secret تعریف کرده اید را قرار دهید.
تنظیمات را save و apply کنید.
جهت بررسی وضعیت ارتباط ترانکی که بین گیت وی و سرور ایجاد کرده اید، می توان به دو روش زیر عمل کرد:
روش اول از طریق منوی System Status می باشد:
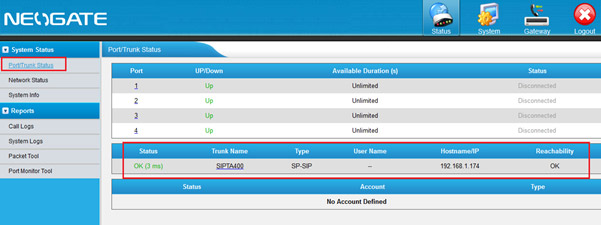
در روش دوم ابتدا باید تنظیمات ssh را بر روی گیت وی فعال نمایید. برای این منظور به مسیر زیر بروید:
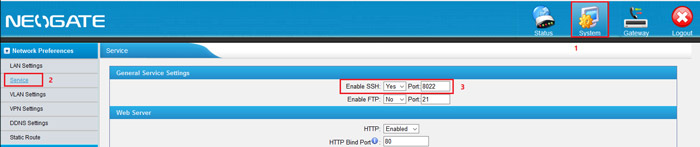
Enable SSH = YES
Port = 8022
سپس با استفاده از نرم افزار putty با گیت وی ارتباط SSH برقرار می کنیم:
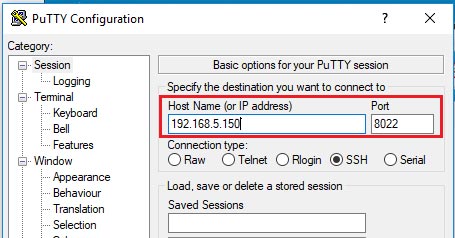
Hostname/IP: آدرس آی پی گیت وی (آدرس نوشته شده آدرس پیش فرض است)
پس از ارتباط با گیت وی در محیط CLI از شما نام کاربری و رمز عبور را درخواست می کند:
Login as: root
Password: ys123456
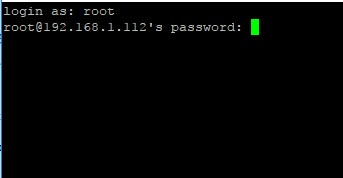
پس از login شدن، دستور زیر را اجرا کنید تا وارد کنسول استریسک شوید:
asterisk –cvvvvvvr
پس از آن دستور زیر را اجرا کنید:
sip show peers
در اینجا مشخصات ترانک تعریف شده و وضعیت آن قابل مشاهده است:

از این طریق می توانید لاگ های استریسک را نیز مشاهده و در صورت نیاز به troubleshooting بپردازید.
اختصاص یک یا چندین خط برای یک تماس خروجی و نحوه گروه بندی پورت های FXO
ممکن است که بخواهید تعداد خطوط خود را برای تماس های خروجی مدیریت کنید. برای این منظور لازم است تا در ابتدا پورت های مورد نظر را در یک گروه قرار داده و از نام آن گروه در بخش IP->Port خود استفاده کنید. برای این تنظیمات ابتدا به مسیر زیر بروید:
Gateway => Port list => Port Group => Add Port Group
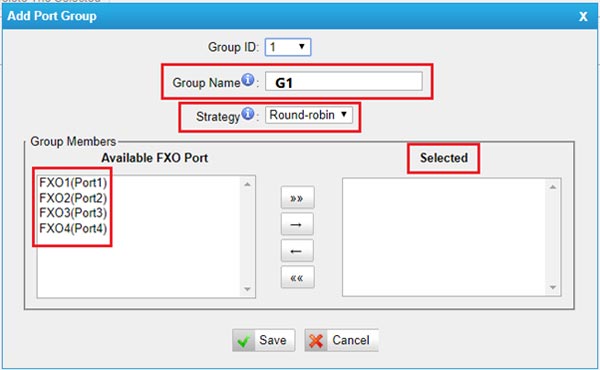
Group name: نام گروه (مثلا G1)
Strategy: نوع توزیع تماس بین خروجی های انتخاب شده
• Round-robin: به صورت چرخشی بین خطوط
• Least used: اخرین خط استفاده شده
Available FXO Port: پورت های قابل انتخاب
Selected: پورت های انتخاب شده
تنظیمات را save و apply کنید.
پس از آن لازم است تا از این گروه در بخش IP->Port استفاده کنید. در نتیجه به مسیر زیر بروید:
Gateway => Routes Settings => IP->Ports => Add IP->Port Route
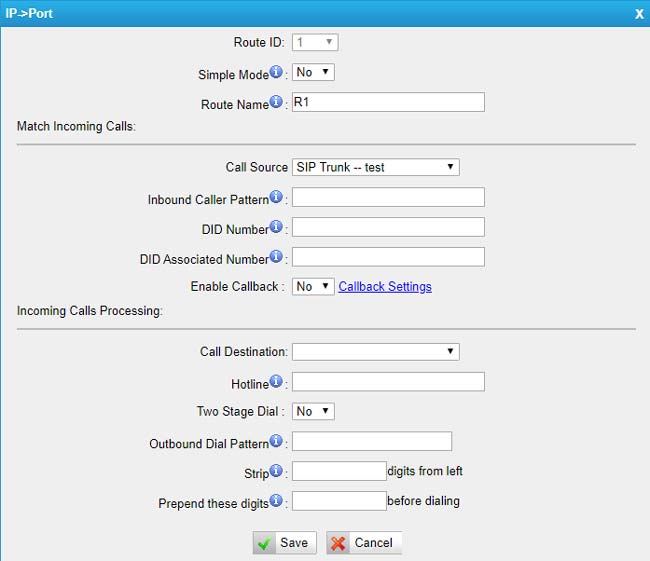
Route Name: انتخاب یک اسم برای این مسیر
Call Source: محلی که تماس از آن مسیر وارد گیت وی شده که در اینجا ترانک سیپ تعریف شده بین گیت وی و سرور را قرار می دهیم.
Inbound Caller Pattern: الگوی شماره گیری برای رول ورودی تماس در سرور
برای عبارت .X اعداد 0 تا 9 معتبر هستند.
برای عبارت .Z اعداد 1 تا 9 معتبر هستند.
برای عبارت .N اعداد 2 تا 9 معتبر هستند.
DID Number: شماره گرفته شده از سمت سرور
Call Destination: محلی که تماس به آنجا ارسال می شود که در اینجا نام گروهی که در مسیر Gateway=>Port Group تعریف کرده ایم را قرار می دهیم.
Hotline: عددی است که به محض Pickup (برداشتن گوشی) به دست سرور می رسد و توسط آن می توان تعریف کرد که این مسیر با کدام outbound route کار کند. درصورتی که در رول خروجی سمت سرور DID=ANY قرار داده اید، لازم است تا این عدد برابر 1 قرار گیرد.
Outbound dial pattern: الگوی شماره گیری که برای تماس خروجی و به مقصد Port Group تعریف میشود.
Strip:تعداد رقمی که از سمت شماره گرفته شده حذف می کند.
Prepend these digits: عددی که به ابتدای شماره گرفته شده قبل از ایجاد تماس اضافه می کند.
در پایان تنظیمات را save و Apply می کنیم.
همچنین برای تنطیم تماس های ورودی به سیستم از قسمت Gateway => Port>IP/Port می توان تعیین کرد که یک تماس ورودی از پورت FXO از طریق یک ترانک سیپ برقرار شود و یا به یک پورت دیگر FXO منتقل شود.
جهت ارسال تماس از یک گروه پورت به یک ترانک سیپ:
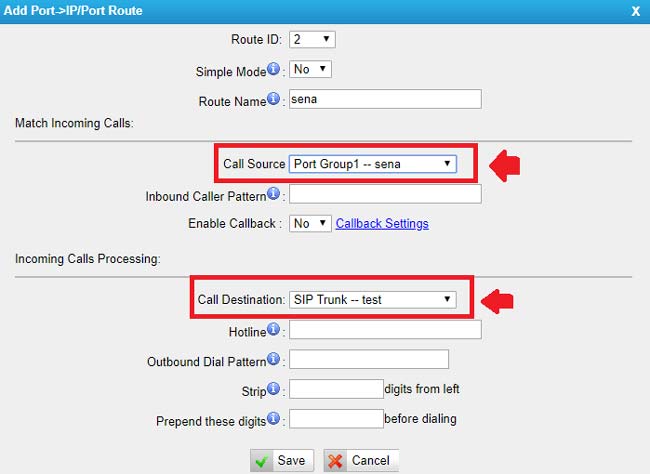
جهت ارسال تماس از یک پورت به یک پورت دیگر در همان گیت وی (Divert):
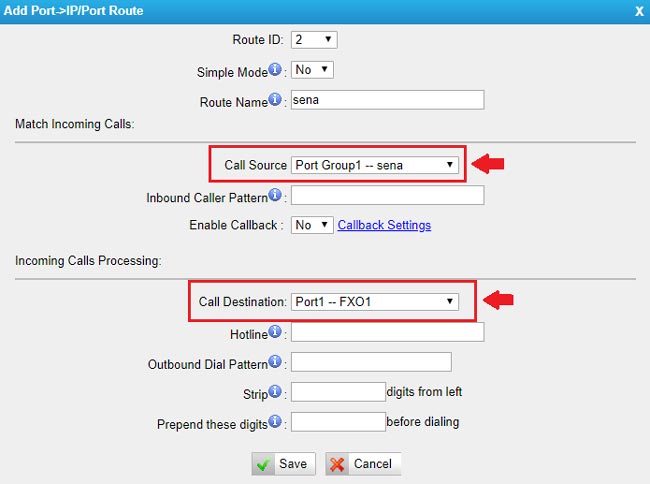
راهنمای نصب سریع گیت وی آنالوگ Yeastar
از اینکه ساعیان ارتباط را به عنوان تامین کننده تجهیزات ویپ خود انتخاب کرده اید، سپاسگذاریم. راهنمایی که در اختیار دارید شما را در نصب گیت وی های آنالوگ Yeastar و راه اندازی سریع آن ها یاری می نماید. در صورت نیاز به اطلاعات بیشتر در مورد تنظیمات دیگر، می توانید مستندات مربوطه را از سایت ما دریافت نمایید.
راه اندازی گیت وی های سری TA یستار:
این دستگاه ها، تجهیزات سنتی مانند تلفن های آنالوگ، ماشین های فکس و PBX ها را به سیستم های تلفنی مبتنی بر IP متصل می کنند؛ همچنین برای کسب و کارهای کوچک و متوسط مناسب بوده و هزینه ی مهاجرت از سیستم های قدیمی آنالوگ به سیستم های تحت شبکه را کاهش می دهند.
نکات نصب:
- تنها از آداپتور موجود در بسته بندی دستگاه استفاده کنید.
- دقت داشته باشید که ولتاژ آداپتور با ولتاژ نوشته شده در پشت دستگاه همخوانی داشته باشد.
- در هنگام روشن بودن دستگاه به جهت جلوگیری از حوادث برق گرفتگی به هیچ عنوان درب آن را باز نکنید.
- قبل از تمیز کردن دستگاه کابل برق آن را جدا کنید.
- دستگاه را در محیطی عاری از گرد و خاک، لرزش، شوک الکتریکی و رطوبت نصب کنید. برای عملکرد صحیح دستگاه دمای آن را زیر 40 درجه ی سانتیگراد حفظ نمایید.
تنظیمات اصلی:
آدرس IP
به صورت پیش فرض، دستگاه بعد از روشن شدن برای اولین بار، تلاش می کند تا از سرور DHCP شبکه ی شما، تنظیمات شبکه IP همچون Address , subnet mask و default gateway را دریافت کند.
توجه: در سری های TA410 و TA810 (version 41.19.0.23 به بعد ) دستگاه از IP ثابت 192.168.5.150 استفاده می کند.
گیت وی های FXS سری TA:
- یک تلفن آنالوگ را به یکی از پورت های FXS گیت وی متصل کنید. گوشی را برداشته و بعد از شنیدن بوق آزاد، *** را برای وروی به منوی صوتی دستگاه شماره گیری کنید. سپس با فشردن کلید 1 IP دستگاه برای شما خوانده می شود.
- اگر در شبکه ی خود سرور DHCP ندارید، کلید 3 را برای ورود به تنظیمات پیشرفته ی دستگاه فشار دهید. سپس با فشردن کلید 2 میتوانید IP مورد نظر خود را به صورت static به دستگاه اختصاص دهید.
گیتوی های FXO سری TA:
ابزار FindTA.rar را از وب سایت رسمی یستار دانلود کنید و با اجرای آن، آدرس IP دستگاه را از طریق MAC یا شماره سریال پیدا نمایید.
وارد شدن به صفحه ی وب تنظیمات دستگاه:
Yeastar TA یک اینترفیس وب برای تنظیمات سیستم به ادمین و همچنین کاربران می دهد. از طریق این اینترفیس می توان تنظیمات دستگاه را انجام داد.
مسیر دسترسی: [http://[IP address
نام کاربری پیش فرض: admin
رمز عبور پیش فرض: password
از طریق مرورگر و بعد از وارد کردن IP دستگاه، به صفحه ی لاگین دستگاه دسترسی خواهید داشت. با وارد کردن نام کاربری و پسورد می توانید وارد پنل مدیریتی دستگاه بشوید.
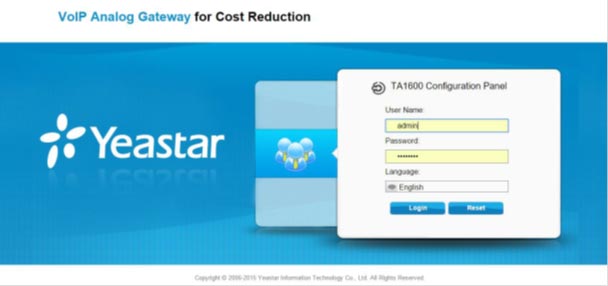
در این پنل می توان تنظیمات شبکه (LAN,WAN,Firewall,DNS,VPN…) پارامترهای سیستم (time zone , password…) لیست پورت های FXO و FXS گزارشات سیستم، لاگ ها و سایر تنظیمات را مشاهده و پیکربندی کرد.
توجه: به یاد داشته باشید بعد از save کردن تنظیمات حتما بر روی apply changes برای اعمال تغییرات کلیک کنید.
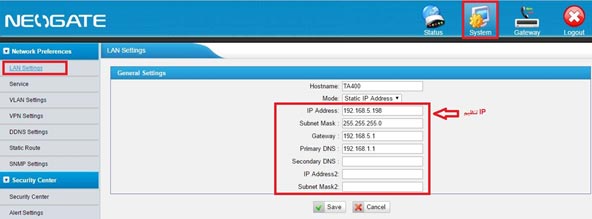
ارسال و دریافت تماس
TA FXS: بعد از اتصال دو تلفن آنالوگ به گیتوی FXS می توانید با شماره گیری به صورت زیر، تماسی بین آن ها برقرار کنید:
(*99+FXS Port Number)
تنظیمات کارخانه
برای بازگشت به تنظیمات کارخانه دکمه ی reset را در پشت دستگاه چند لحظه نگه دارید تا هنگامی که چراغ چشمک زن run بر روی دستگاه ثابت شود. هنگامی که چراغ run خاموش شد می توانید کلید reset را رها کنید تا دستگاه مجددا آماده ی به کار شود.