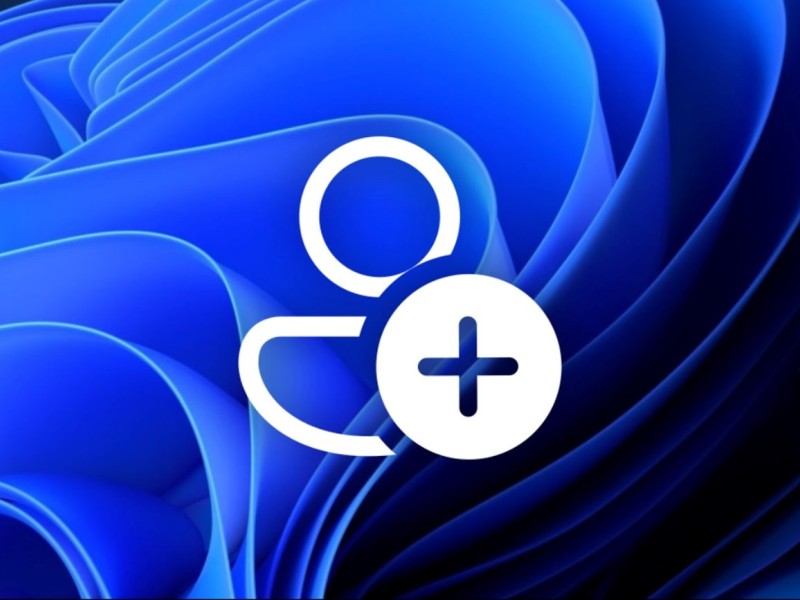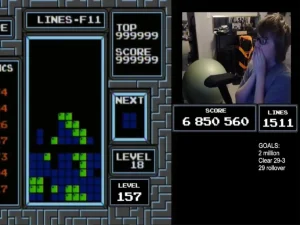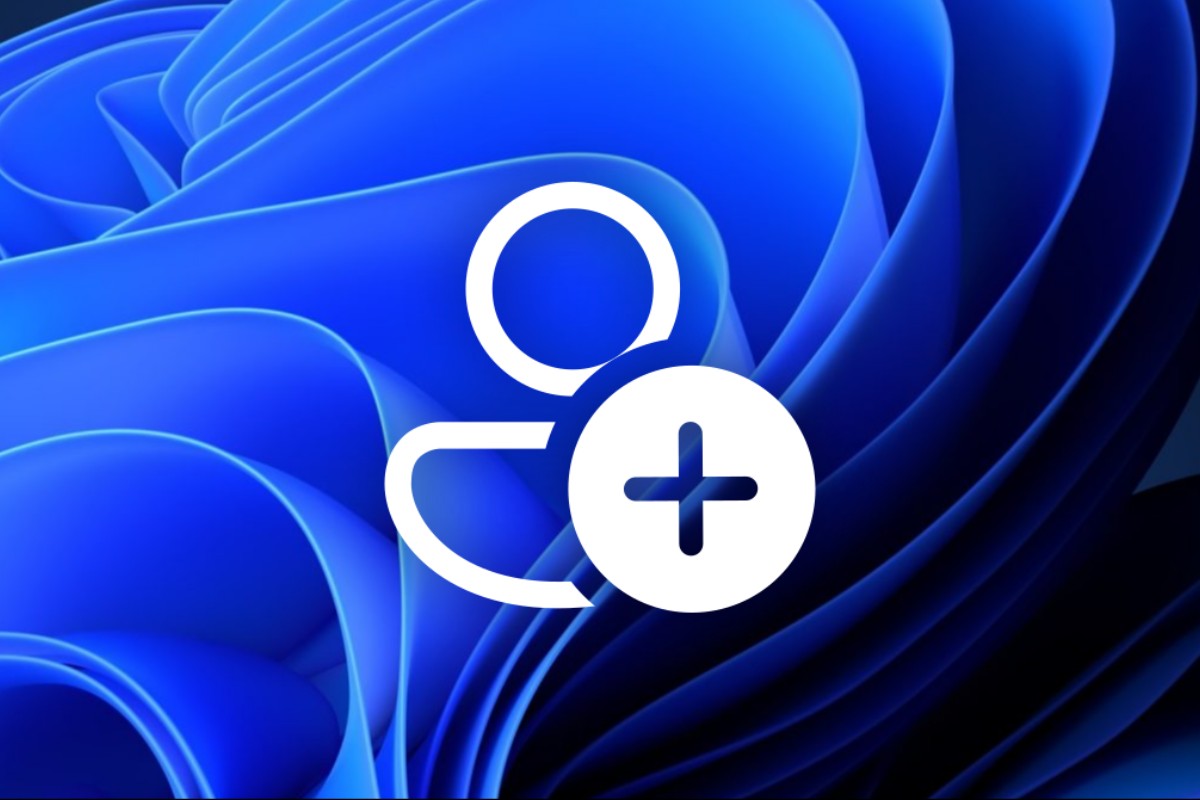
اگر میخواهید کامپیوتر خود را بهصورت امن دراختیار کسی قرار دهید، باید یک حساب مهمان با دسترسیهای محدود ایجاد کنید. در این مقاله روش ساخت اکانت Guest در ویندوز ۱۱ را به شما آموزش خواهیم داد.
حساب کاربری مهمان در نسخههای قدیمیتر ویندوز این امکان را دراختیار کاربران قرار میداد تا محیطی فوقالعاده محدود ایجاد کنند تا افراد متفرقه بتوانند بهطور ایمن برای اجرای برنامهها یا دسترسی به اینترنت از آن استفاده کنند؛ اما حسابی که با نام Guest و با یک کلیک در ویندوزهای قدیمیتر ساخته میشد، اکنون در ویندوزهای ۱۰ و ۱۱ مستقیماً دردسترس نیست.
بااینحال، هنوز هم میتوان با استفاده از تنظیمات، Computer Management، خط فرمان و حتی دستورهای PowerShell، یک حساب کاربری محدود با ویژگیهای حساب مهمان در ویندوز ۱۱ ایجاد کرد. در این آموزش با مراحل ایجاد حساب کاربری موقت مهمان روی رایانههای شخصی مجهز به ویندوز ۱۱ آشنا خواهید شد.
عناوینی که در این مقاله میخوانید:
- ایجاد حساب مهمان با استفاده از تنظیمات
- اضافهکردن حساب کاربری به گروه کاربر مهمان
- ایجاد حساب مهمان با استفاده از Computer Management
- ایجاد حساب مهمان با استفاده از خط فرمان
- ایجاد حساب مهمان با استفاده از PowerShell
ایجاد حساب مهمان با استفاده از تنظیمات
برای ایجاد حساب مهمان در ویندوز ۱۱ باید مراحل زیر را انجام دهید:
- وارد بخش تنظیمات ویندوز شوید.
- روی Accounts کلیک کنید.
- روی صفحهی Family & other users راست کلیک کنید.
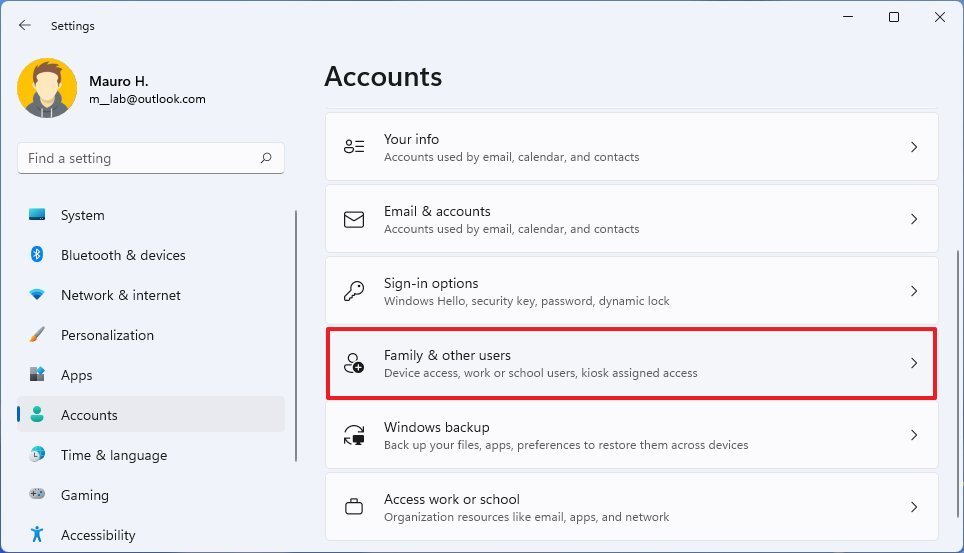
- در بخش Other users روی دکمهی Add account کلیک کنید.
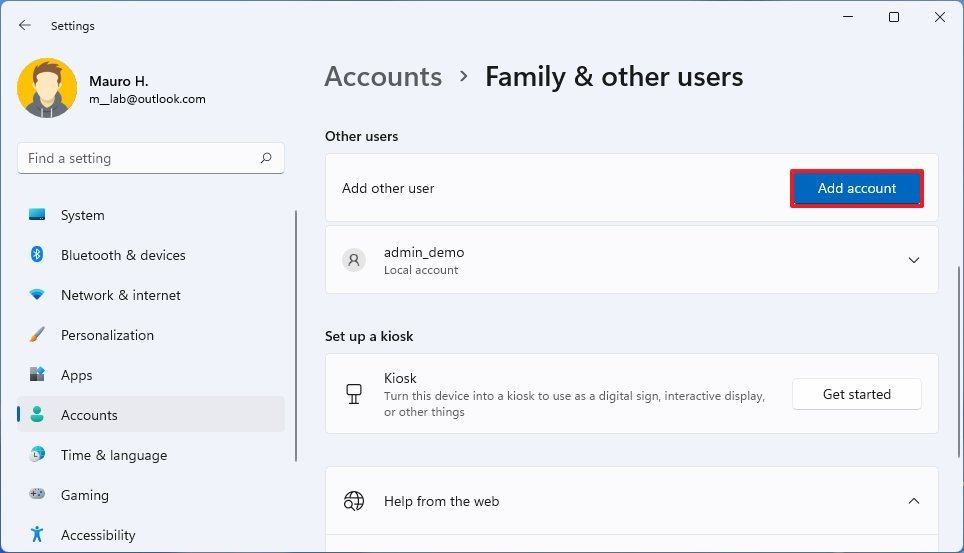
- در پنجرهی جدیدی که باز میشود، روی گزینهی I don't have this person's sign-in information کلیک کنید.
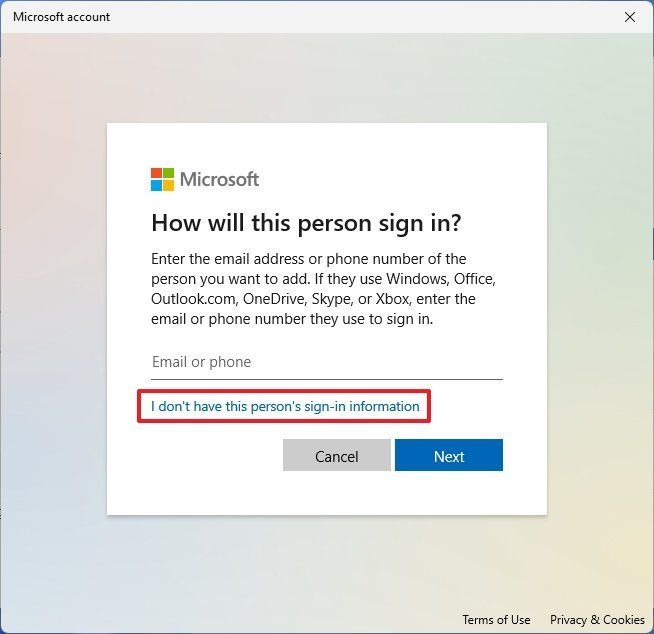
- روی گزینهی Add a user without a Microsoft account کلیک کنید.

- اکنون باید نام موردنظرتان را برای حساب مهمان وارد کنید؛ بهعنوان مثال Visitor. نکتهی مهم این است اگرچه حساب داخلی مهمان در ویندوز ۱۱ منسوخ شده است، اما نام Guest همچنان رزرو شده و نمیتوانید از آن برای حساب مهمان استفاده کنید.
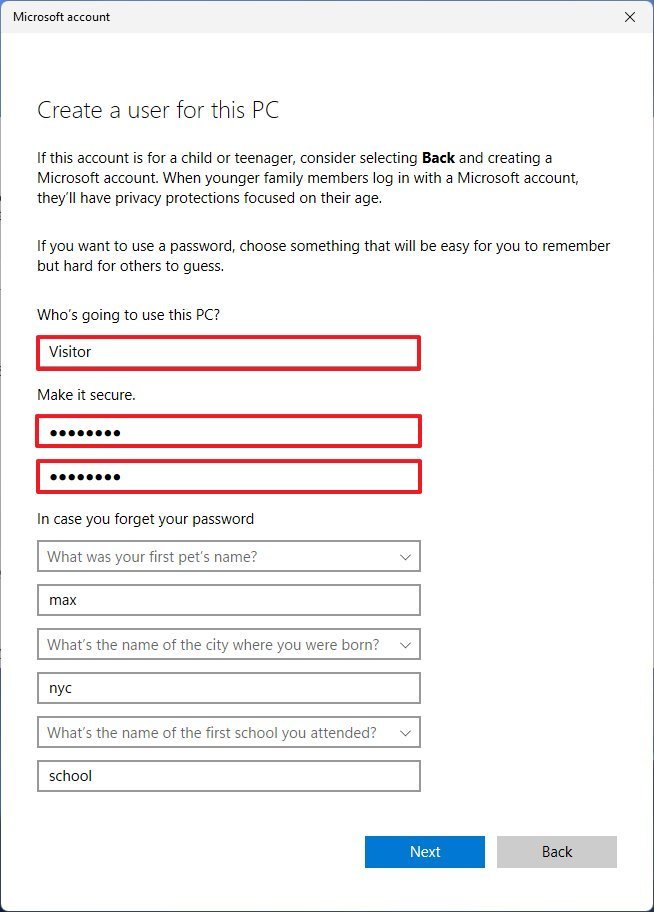
- در قسمت Make it secure یک پسورد برای حساب کاربری وارد کنید.
- در قسمت In case you forget your password سه سؤال امنیتی تعیین کرده و به آن پاسخ دهید تا قابلیت بازیابی گذرواژه درصورت فراموشی، فعال شود.
- روی دکمهی Next کلیک کنید.
پس از تکمیل مراحل فوق، یک حساب دارای محدودیت ایجاد خواهد شد. آخرین کاری که باید انجام دهید این است که از سیستم خارج شده و وارد حساب کاربری مهمان شوید.
اگرچه همواره میتوان با ساخت یک حساب استاندارد (بهجای مدیر یا Administrator) که اختیارات محدودتری دارد، رایانه را دراختیار کاربر مهمان قرار داد اما برای اینکه دقیقاً شرایط یک حساب مهمان را در حساب ساختهشده اعمال کنید، میتوانید گام را فراتر گذاشته و آن را در گروه حسابهای Guset یا مهمان قرار دهید تا محدودیتهای بیشتری داشته باشد.
بااینحال، ازآنجاکه تغییر گروههای کاربر از داخل تنظیمات غیرممکن است، بدینمنظور باید از برنامهی Computer Management یا خطفرمان استفاده کنید.
اضافه کردن حساب کاربری به گروه کاربر مهمان
برای اضافه کردن یک حساب کاربری به گروه مهمان ازطریق Computer Management، مراحل زیر باید طی شود:
- منوی Start را باز کنید.
- عبارت Computer Management را جستوجو کرده و روی اولین نتیجه کلیک کنید تا برنامه باز شود.
- ازطریق منوی ناوبری سمت چپ، به مسیر System Tools > Local Users and Groups > Users بروید.
- روی اکانتی که در قسمت پیش ساخته بودید، راست کلیک کرده و گزینهی Properties را انتخاب کنید.
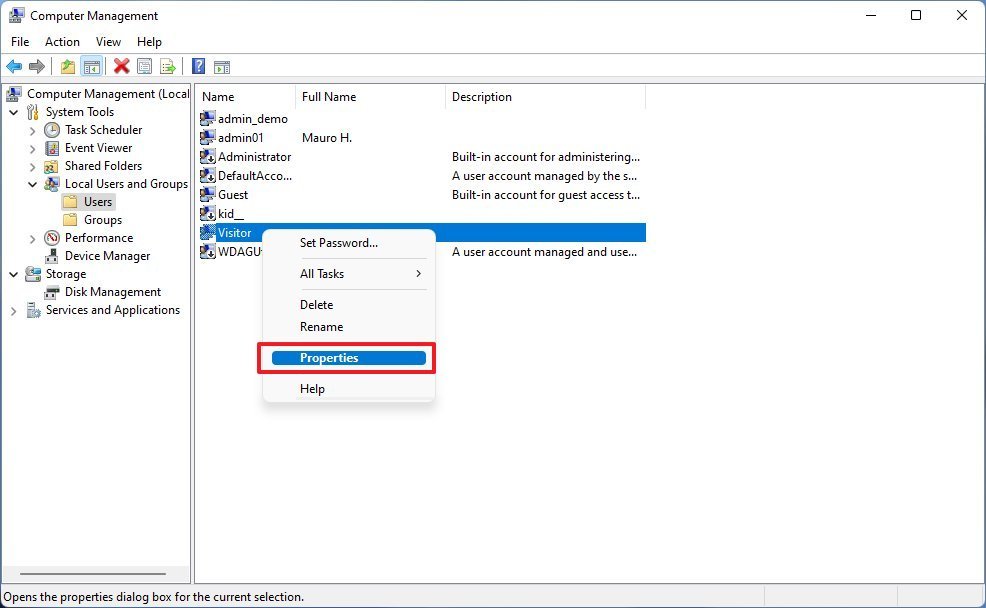
- روی تب Member Of و سپس روی دکمهی Add کلیک کنید.
- روی دکمهی Advanced کلیک کنید.
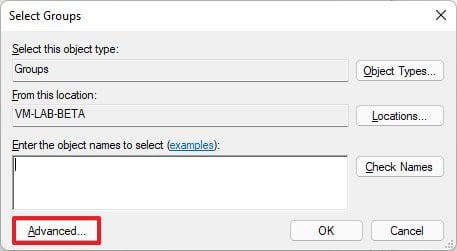
- روی دکمهی Find now کلیک کنید.
- گروه Guests را انتخاب کنید.
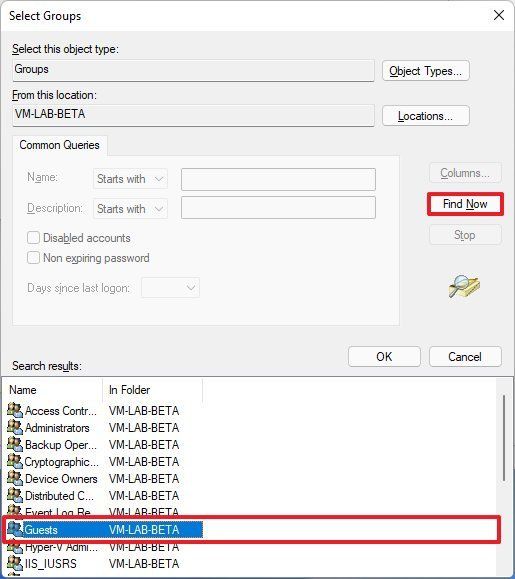
- روی دکمهی OK و مجدداً روی دکمهی OK کلیک کنید.
- در پنجره Visitor Properties، گروه Users را انتخاب کنید.
- روی دکمهی Remove کلیک کنید.
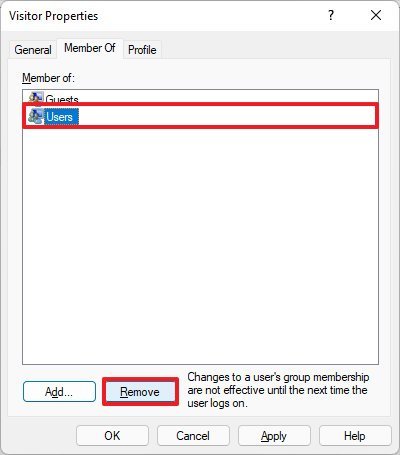
- روی دکمهی Apply و سپس OK کلیک کنید.
پس از تکمیل مراحل، حساب جدید ایجادشده در گروه حسابهای مهمان قرار خواهد گرفت.
ایجاد حساب مهمان با استفاده از Computer Management
برای راهاندازی حساب مهمان ازطریق Computer Management:
- منوی Start را باز کنید.
- عبارت Computer Management را جستوجو کرده و روی اولین نتیجه کلیک کنید تا برنامه باز شود.
- ازطریق منوی ناوبری سمت چپ، به مسیر System Tools > Local Users and Groups > Users بروید.
- از نوار ابزار بالا، روی منوی Action کلیک کرده و سپس گزینهی New user را انتخاب کنید.
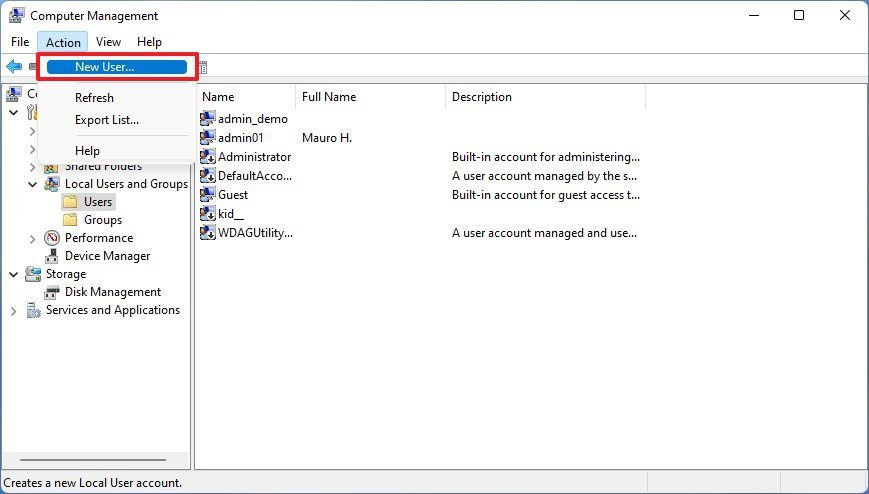
- نام حساب کاربری (بهعنوان مثال Visitor) را در قسمت User name وارد کرده و سپس یک رمز تعیین کنید.
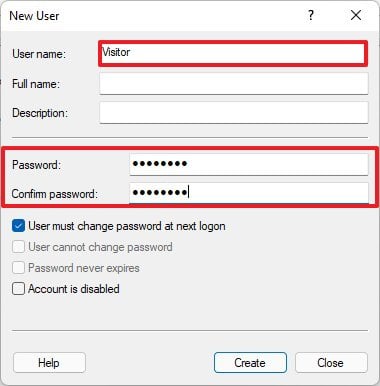
- گزینهی User must change password at next logon را غیرفعال کنید.
- روی دکمهی Create کلیک کنید.
- روی حساب کاربری ساختهشده راست کلیک کرده و گزینهی Properties را انتخاب کنید.
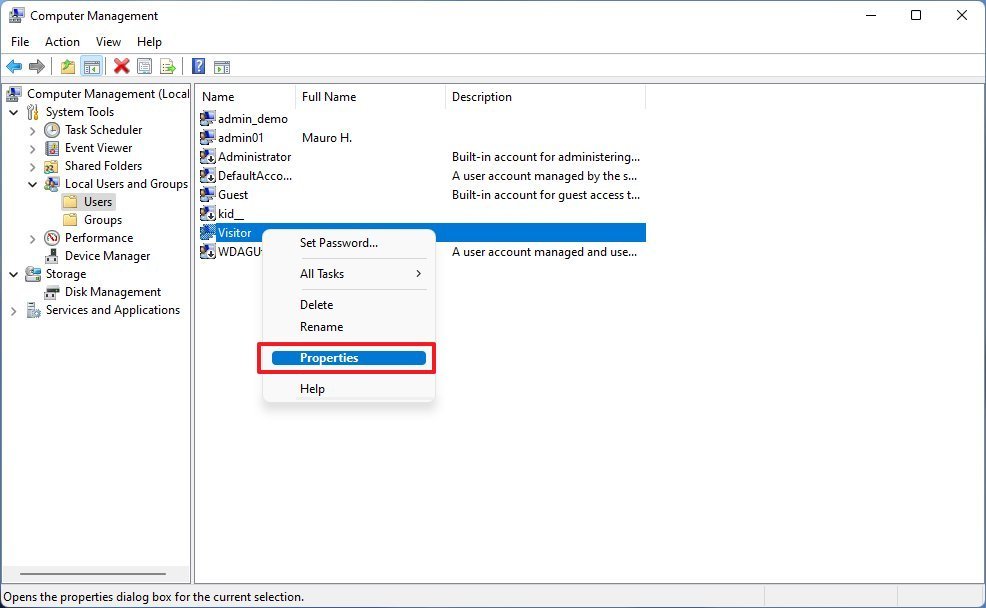
- به تب Member Of رفته و سپس روی دکمهی Add کلیک کنید.
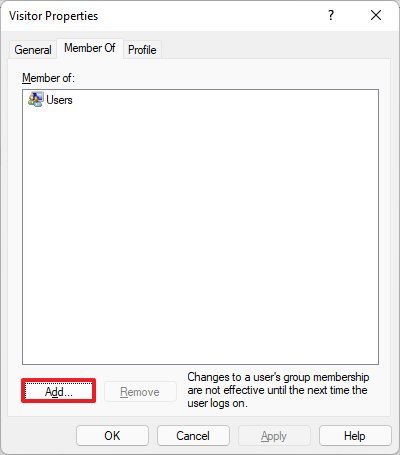
- روی دکمهی Advanced کلیک کنید.
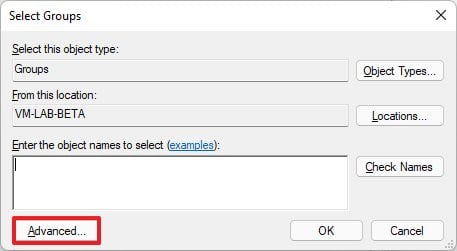
- روی دکمهی Find now کلیک کرده و گروه Guests را انتخاب کنید.

- روی دکمهی OK و مجدداً روی دکمهی OK کلیک کنید.
- در پنجره Visitor Properties، گروه Users را انتخاب کنید.
- روی دکمهی Remove کلیک کنید.
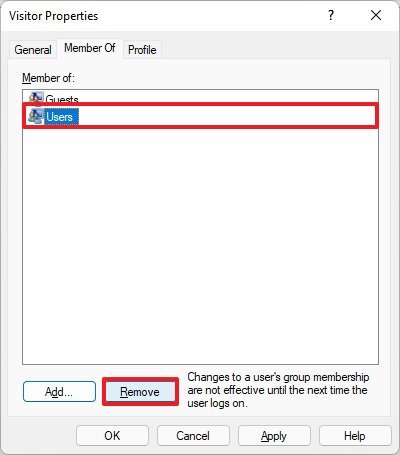
- روی دکمهی Apply و سپس OK کلیک کنید.
پس از تکمیل این مراحل، یک حساب با دسترسیهای ویژه کاربر مهمان ساخته خواهد شد.
ایجاد حساب مهمان با استفاده از خط فرمان
برای تنظیم و ایجاد حساب کاربری مهمان در ویندوز ۱۱ با استفاده از خط فرمان:
- منوی استارت را باز کنید.
- عبارت cmd یا Command Prompt را تایپ و روی اولین نتیجه راست کلیک کنید و سپس گزینهی Run as administrator را انتخاب کنید.
- دستور زیر را وارد کرده و سپس کلید اینتر را روی صفحهکلید فشار دهید؛ توجه داشته باشید که عبارت Visitor که در دستورها ذکرشده نام حساب است و میتوانید آن را با یک اسم دلخواه دیگر جایگزین کنید:
net user Visitor /add /active:yes
- برای تنظیم گذرواژه برای این حساب، دستور زیر را تایپ کرده و اینتر را فشار دهید. اگر این حساب، یک حساب موقت است نیازی به تنظیم گذرواژه برای آن نداشته و میتوانید با دوبار فشار دادن کلید اینتر، از این مرحله گذر کنید.
net user Visitor *
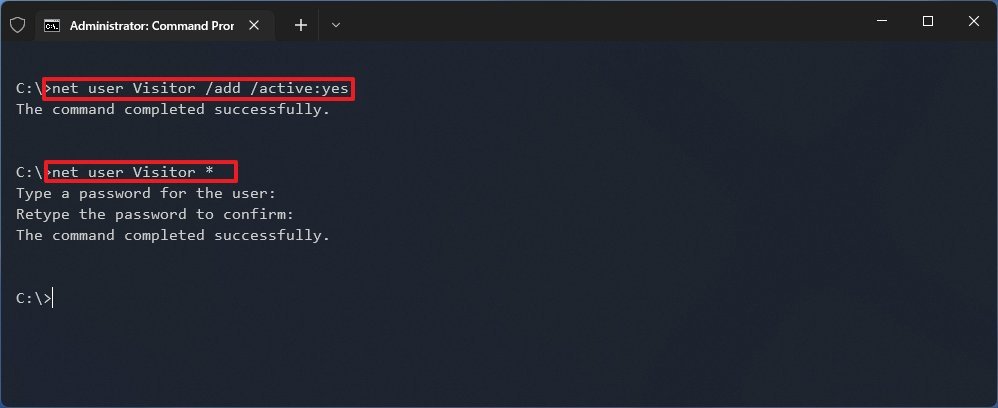
- دستور زیر را وارد کنید تا حساب کاربری جدید از گروه Users حذف شود و سپس اینتر را فشار دهید:
net localgroup users Visitor /delete
- دستور زیر را برای افزودن حساب کاربری جدید به گروه کاربری Guests وارد کرده و اینتر را فشار دهید:
net localgroup guests Visitor /add
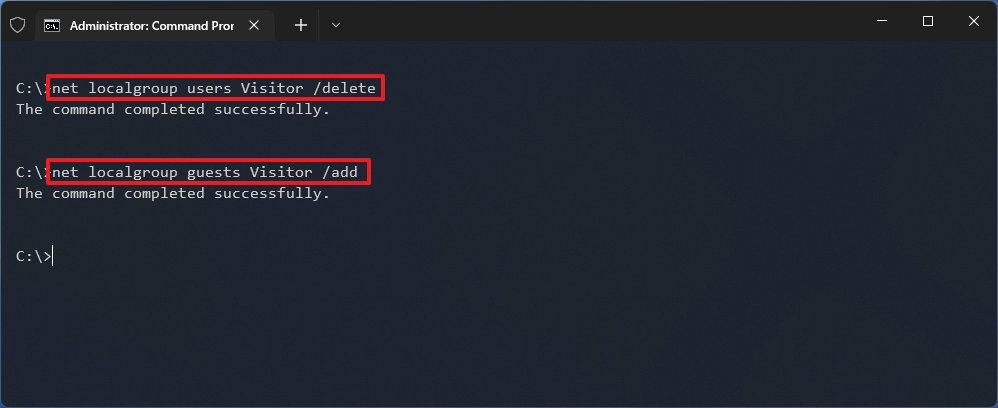
پس از تکمیل مراحل، حساب در صفحهی ورود به سیستم ظاهر میشود.
ایجاد حساب مهمان با استفاده از PowerShell
برای ایجاد یک حساب مهمان با دستورهای PowerShell در ویندوز ۱۱، از این مراحل استفاده کنید:
- منوی Start را باز کنید.
- عبارت PowerShell را جستوجو کرده و سپس روی نتیجهی یافت شده راست کلیک و گزینهی Run as administrator را انتخاب کنید.
- برای ساخت یک اکانت مهمان ابتدا باید با استفاده از دستور زیر، پسورد حساب را تعیین کنید:
$GuestPassword = Read-Host -AsSecureString
- رمز موردنظر را در قسمتی که مکاننما چشمک میزند وارد کنید.
- حالا برای ایجاد حساب، دستور زیر را تایپ کرده و سپس کلید اینتر را فشار دهید؛ توجه داشته باشید که عبارت Visitor که در دستورها ذکرشده نام حساب است و میتوانید آن را با یک اسم دلخواه دیگر جایگزین کنید:
New-LocalUser "Visitor" -Password $GuestPassword
- برای اضافه کردن اکانت ساختهشده به گروه Guest، از این دستور استفاده کنید:
Add-LocalGroupMember -Group "Guests" -Member "Visitor"
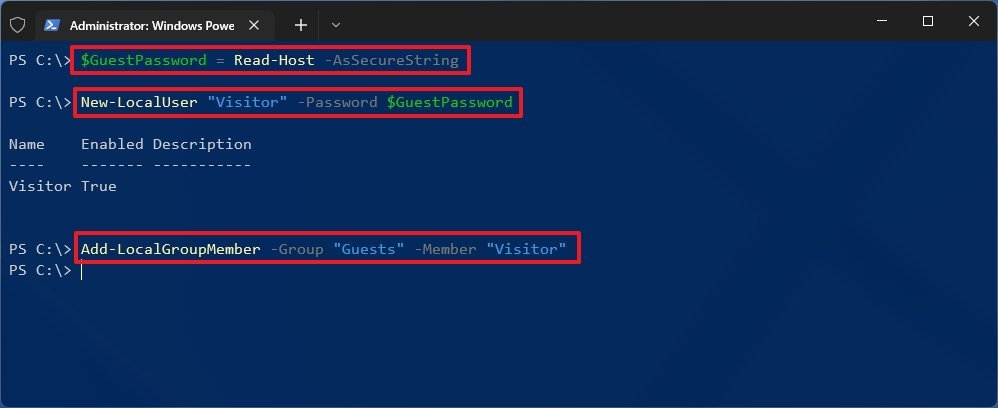
پس از تکمیل مراحل، PowerShell حساب مهمان را برای اشتراکگذاری رایانهی مجهز به ویندوز ۱۱ با افراد دیگر ایجاد خواهد کرد.
این مراحل برای راهاندازی یک حساب کاربری بهمنظور اشتراکگذاری موقت دستگاه با کاربر مهمان مورد استفاده قرار میگیرند. اگر فردی بهصورت دائم قصد استفاده از دستگاه شما را داشته باشد، توصیه میشود با بهره گرفتن از حساب مایکروسافت یا حساب آفلاین، یک اکانت استاندارد برای هر کاربر ایجاد کنید.
منبع: