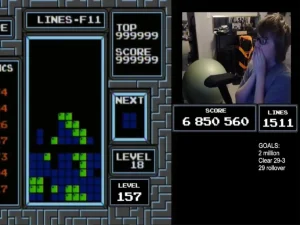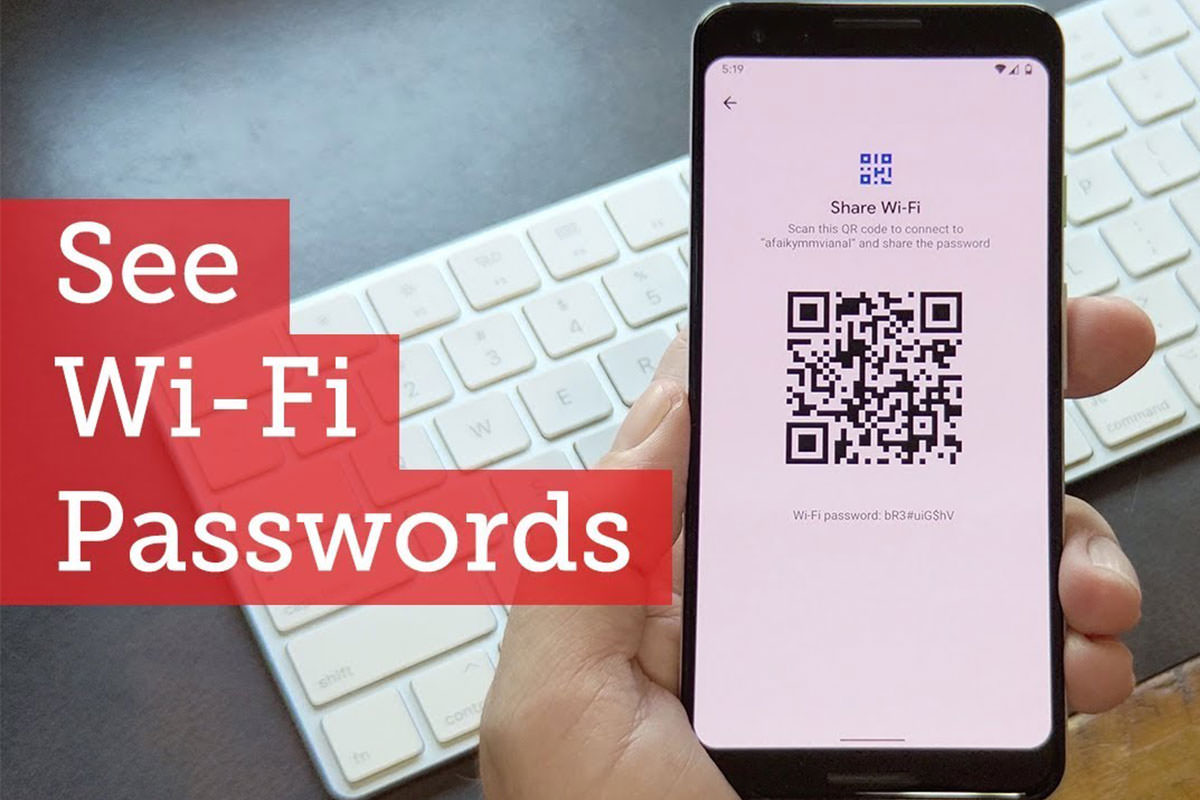
چگونه رمز وای فای را در گوشی پیدا کنیم (اندروید و آیفون)
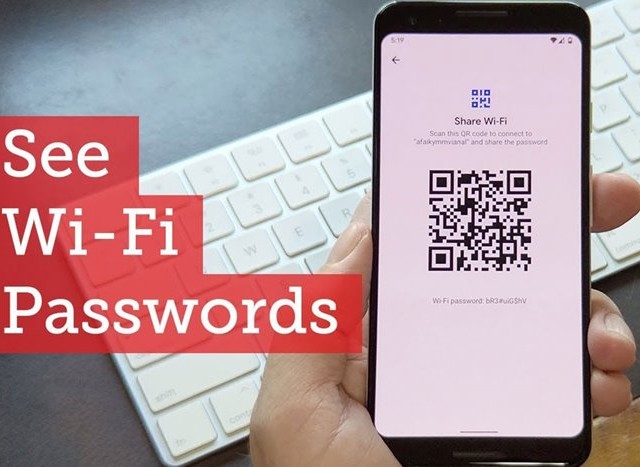
چگونه رمز وای فای را در گوشی پیدا کنیم (اندروید و آیفون)
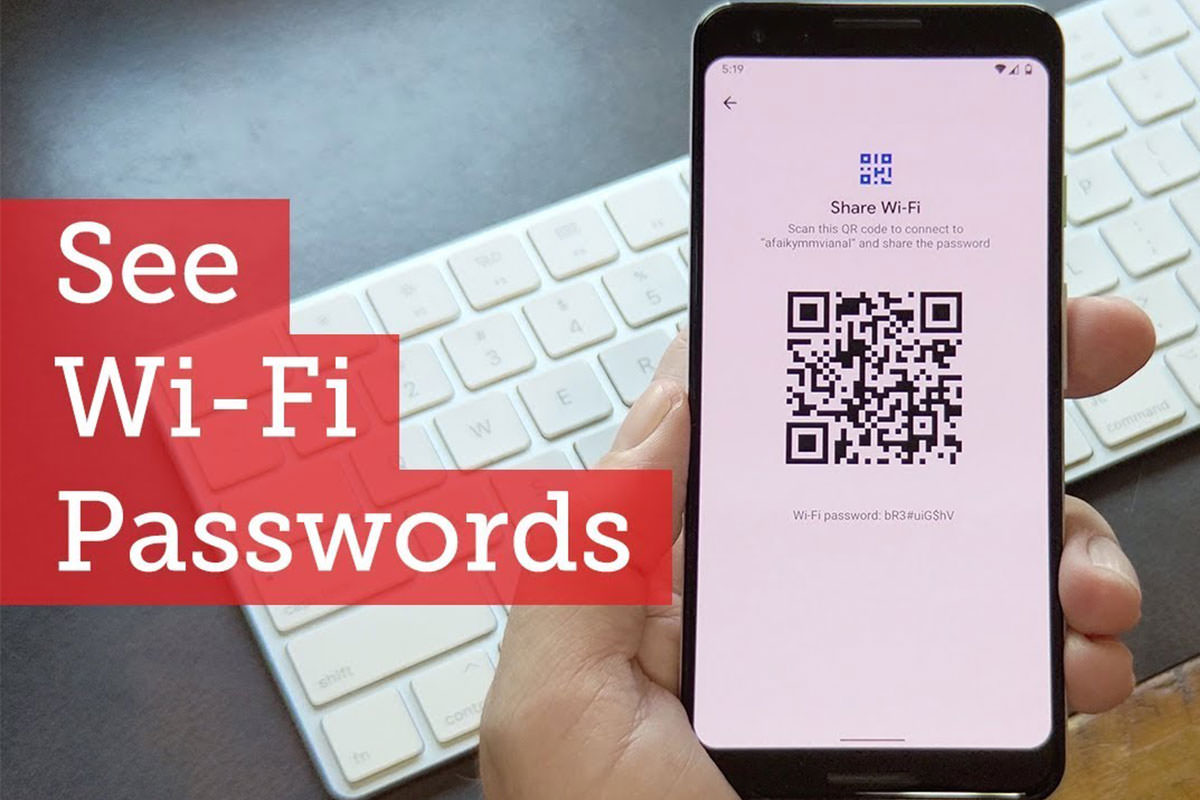
در این مقاله، روشهای مختلف برای مشاهدهی رمز شبکهی وایفای ذخیرهشده در iOS و اندروید، ویندوز و مک را آموزش میدهیم.
این مقاله در تاریخ ۱۴۰۱/۷/۱۷ با اضافهشدن روشهای جدید برای مشاهده رمز وایفای در اندروید، iOS و ویندوز بهروز شد
ایجاد رمز برای WiFi خانه یا محل کار یکی از راههای حفاظت از شبکه بیسیم بهشمار میرود؛ اما آیا میدانستید که بهراحتی و با طی کردن چند مرحله ساده میتوانید رمز وای فای را پیدا کنید؟ درنظر داشته باشید که روشهای پیشِ رو، راهی برای رخنه به شبکه بیسیم یا به اصطلاح عامیانه «هک وای فای» نیست و شما با استفاده از دستگاههایی که هماکنون به شبکه متصل هستند، رمز را پیدا خواهید کرد.
افزونبراین، برای دستیابی به پسورد وای فای نیازی به نرمافزارهای جانبی، روت، جیلبریک یا هرنوع خاصی از دسترسی سطح سیستم عامل نخواهد بود و کاربر بهراحتی و با استفاده از ابزارهایی که خود سیستم عامل فراهم کرده است، میتوانید به رمز عبور دست پیدا کند.
آنچه در این مقاله خواهید خواند:
- پيدا كردن رمز وای فای با گوشی اندروید
- پيدا كردن رمز وای فای با گوشی آيفون
- پيدا كردن رمز وای فای با استفاده از اپلیکیشن
- پیدا کردن رمز وای فای در ویندوز ۱۱
- پیدا کردن رمز وای فای در مک
پيدا كردن رمز وای فای با گوشی اندروید
پیش از عرضه اندروید ۱۰، امکان مشاهده رمز عبور بدون روت کردن دستگاه وجود نداشت؛ اما حالا با استفاده از امکانی که در بخش شبکههای وای فای یا Network & Internet وجود دارد، بهراحتی میتوان پسورد WiFi را با کاربر دیگری بهاشتراک گذاشت یا خود کاربر به رمز عبور شبکه فعلی پی ببرد. برای انجام این کار مراحل زیر را دنبال کنید:
پیدا کردن رمز وای فای با گوشی سامسونگ (One UI)
- وارد Settings شوید و روی Connections بزنید.
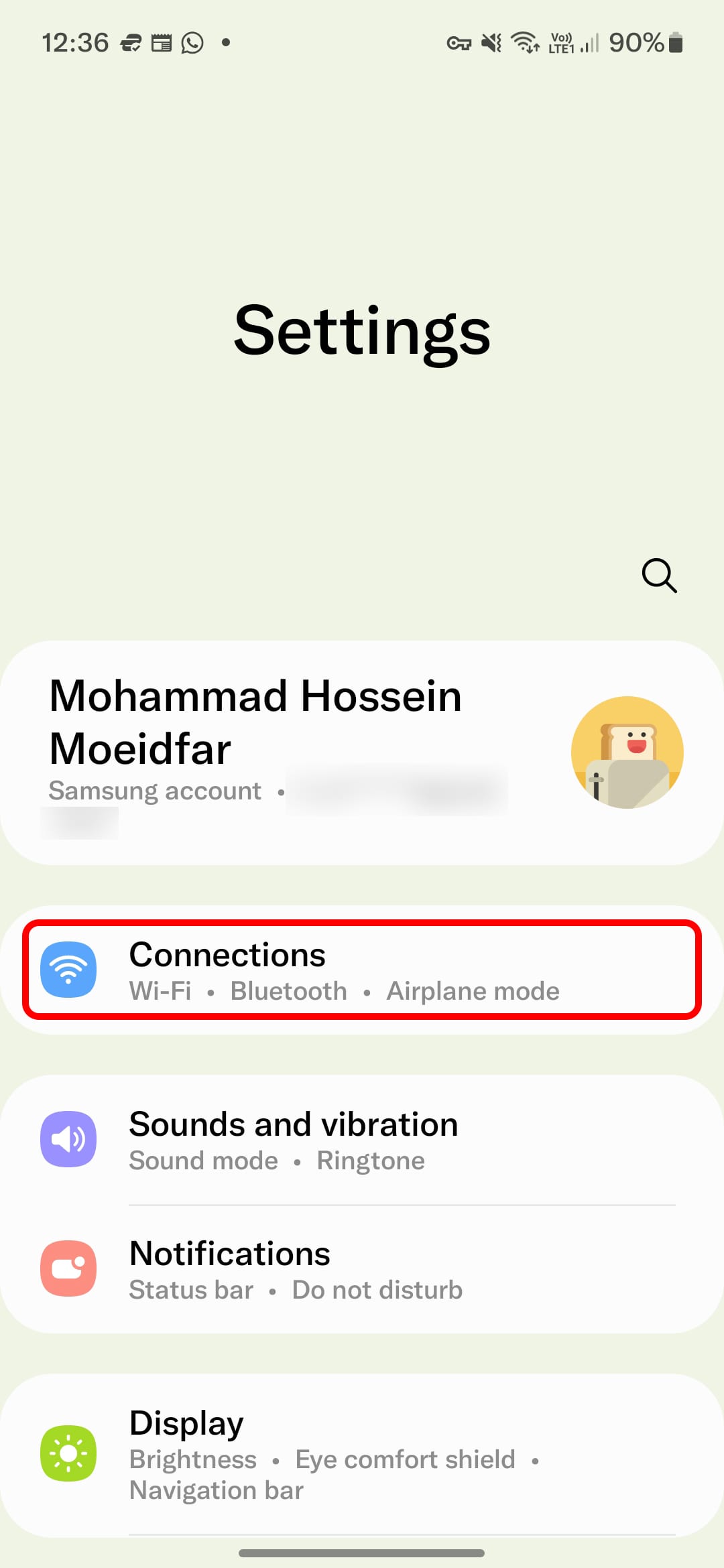
- گزینه WiFi را انتخاب کنید.
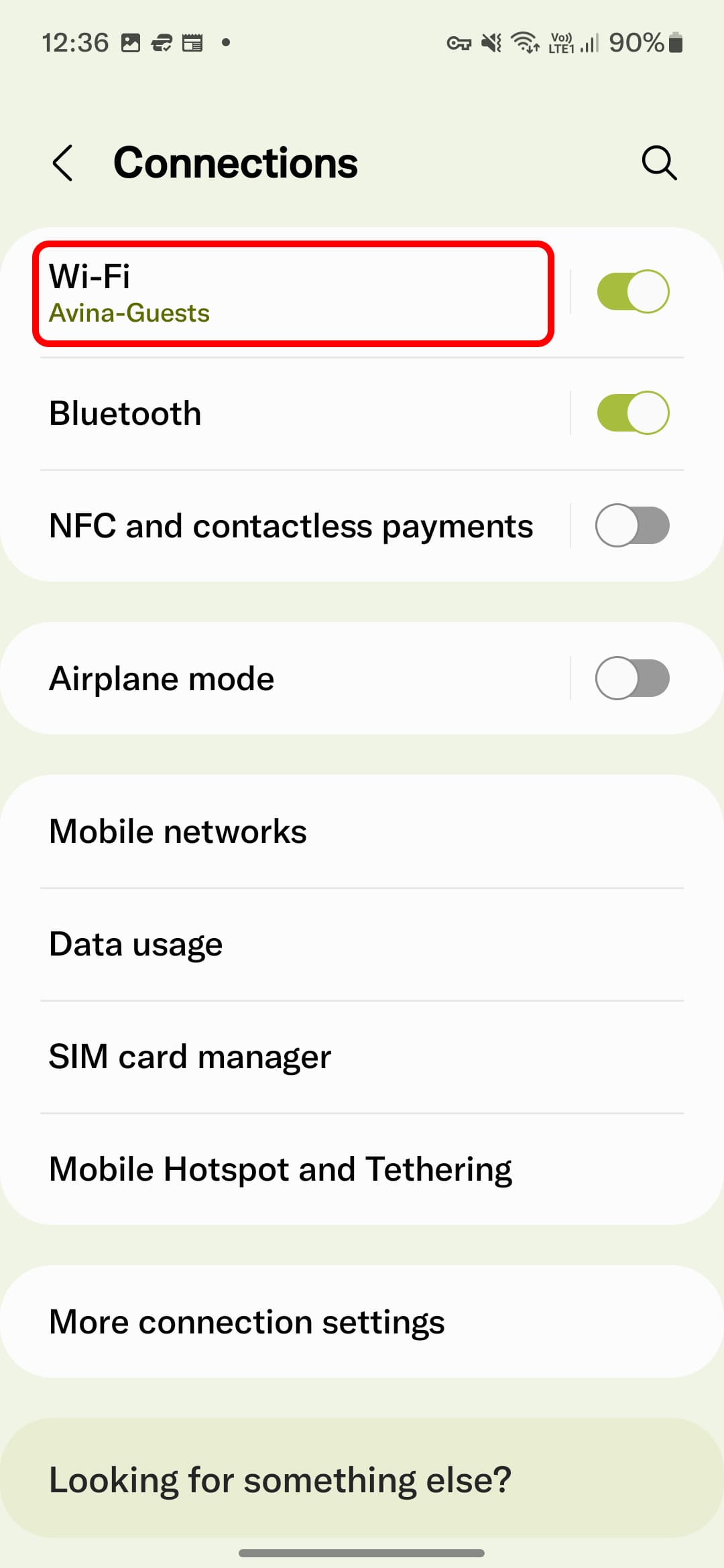
- روی آیکن چرخدنده بزنید.
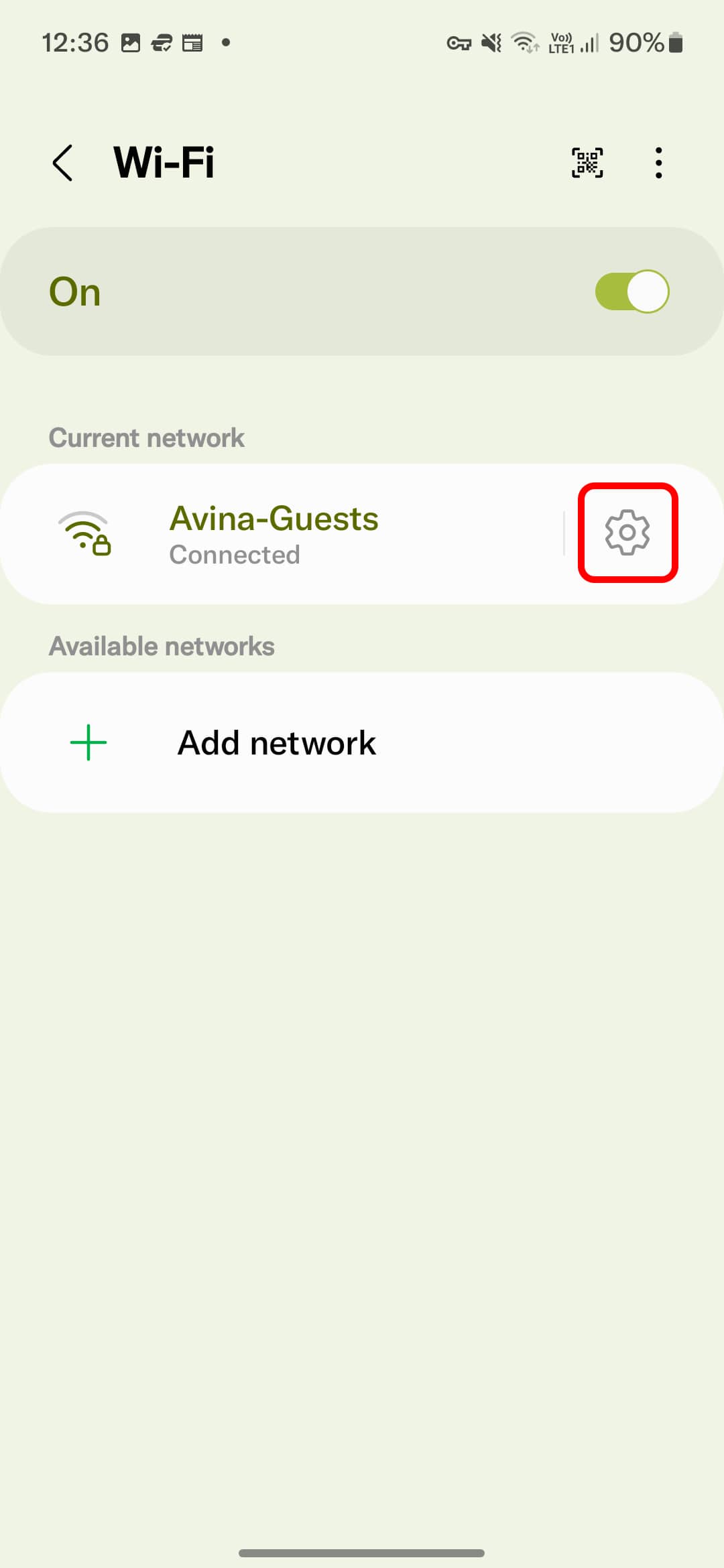
- در قسمت پایین صفحه، QR Code را انتخاب کنید.

- گزینه Nearby Share را انتخاب کنید.
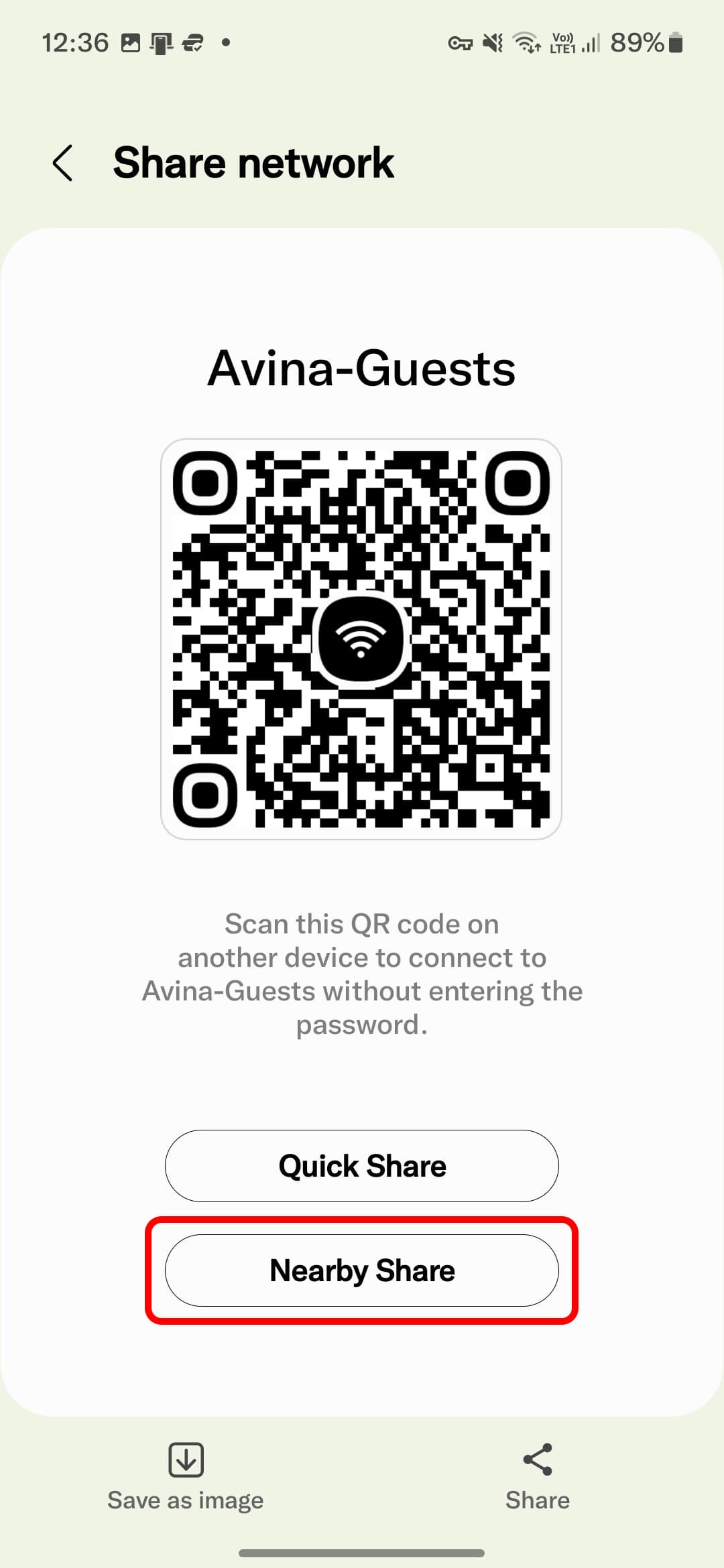
- در این صفحه میتوانید پسورد را مشاهده کنید.
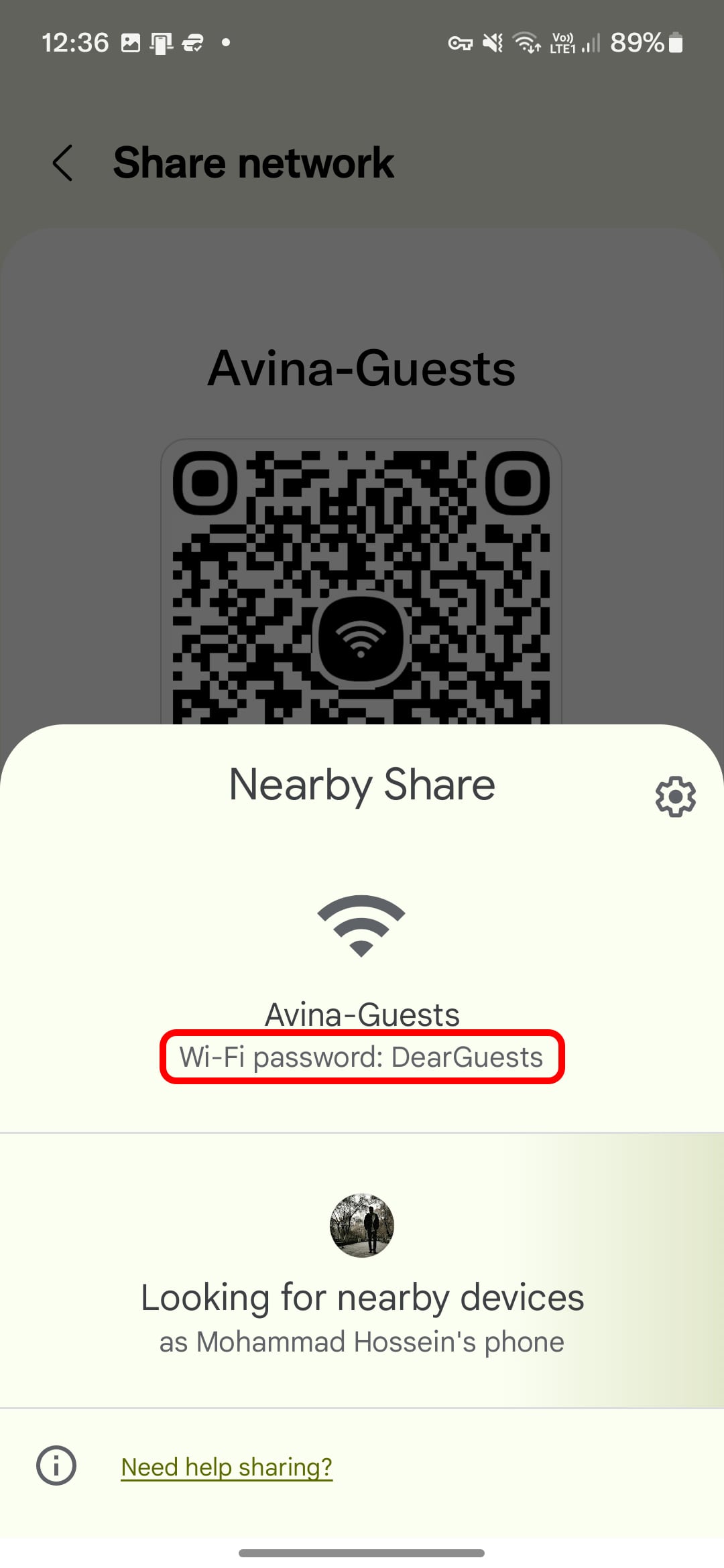
پیدا کردن رمز وای فای با گوشی شیائومی (MIUI)
- وارد Settings شوید و سپس منوی Wi-Fi را انتخاب کنید.
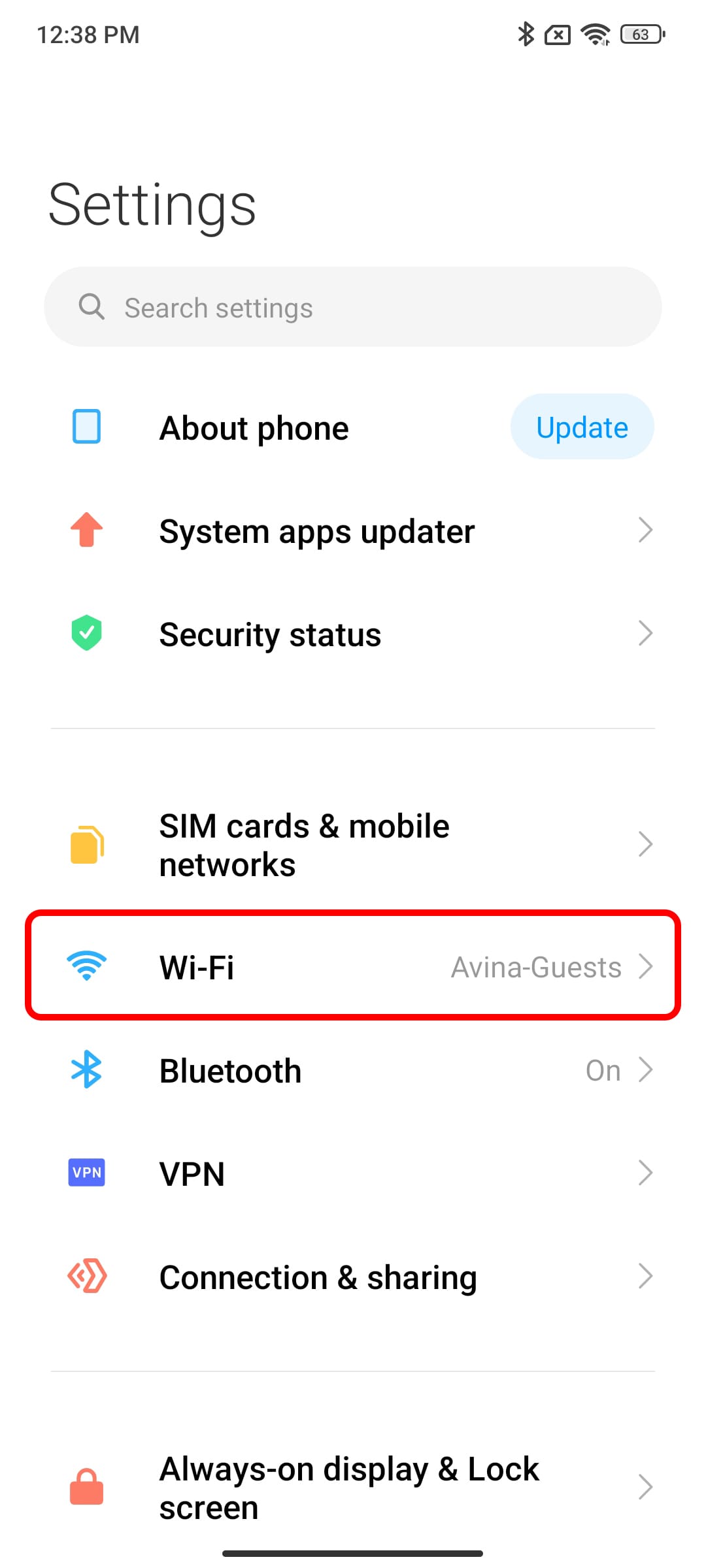
- روی نام شبکه وای فای بزنید.
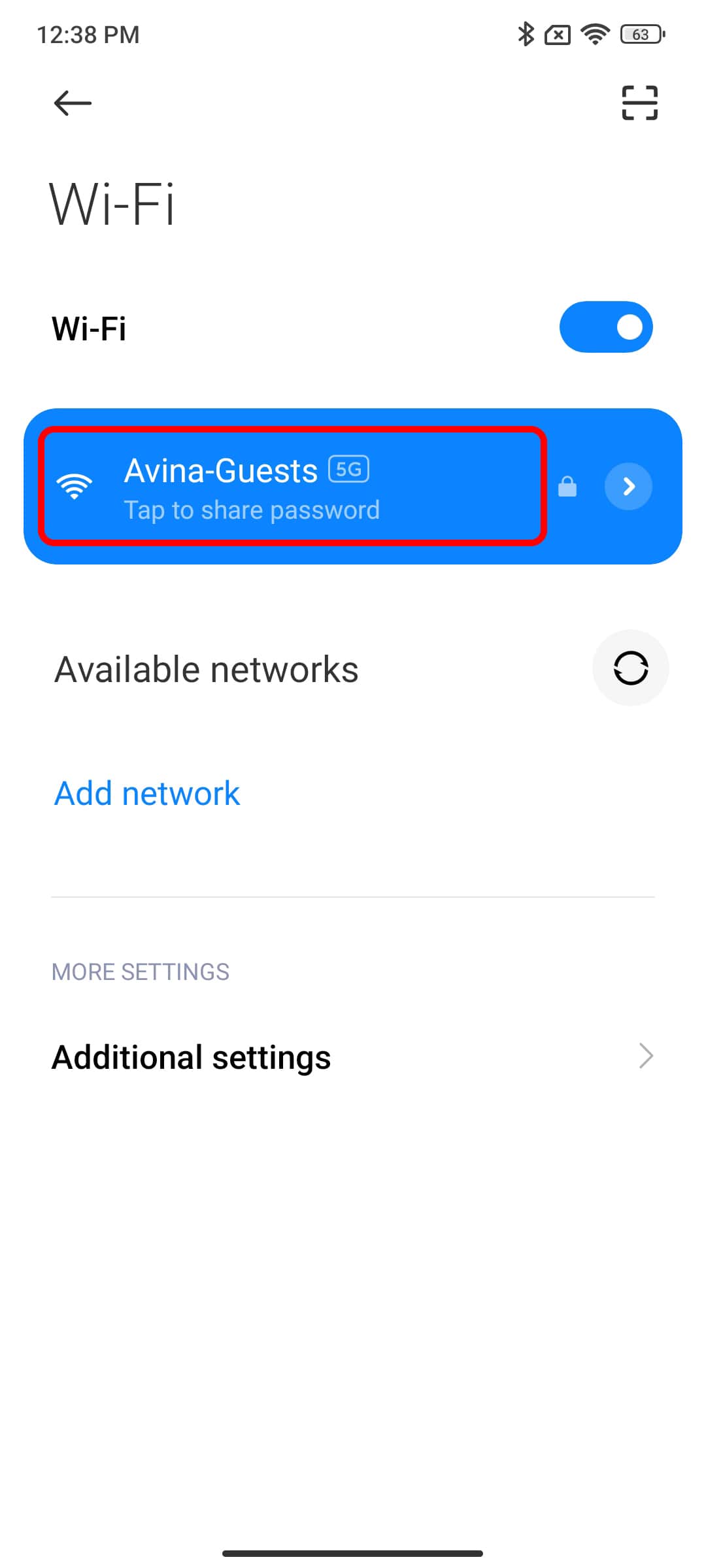
- گزینه Nearby را انتخاب کنید.
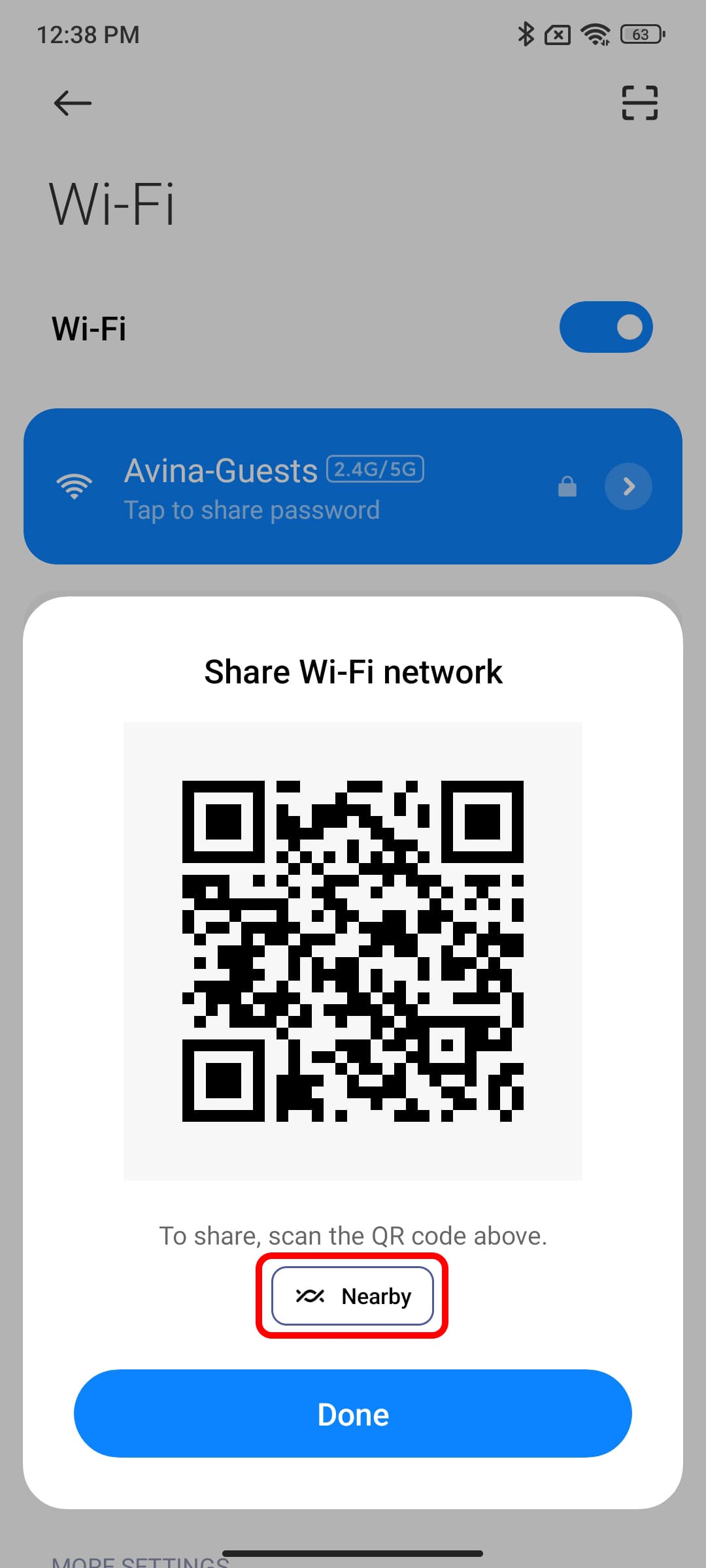
- در این صفحه میتوانید پسورد وای فای را مشاهده کنید.

توجه کنید که امکان کپی کردن پسورد وجود ندارد و به ناچار باید متن را بهصورت دستی تایپ کنید.
پيدا كردن رمز وای فای با گوشی آيفون
پس از انتشار iOS 16، اپل امکان مشاهده پسوردهای ذخیره شده را فراهم کرده است و دیگر نیازی برای طی کردن مراحل طولانی نیست. برای این کار مراحل زیر را انجام دهید:
- ابتدا وارد Settings و سپس زیرمنو Wi-Fi شوید.

- شبکه وای فای مورد نظر خود را پیدا کنید و روی آیکن i کلیک کنید.

- روی پسورد مخفی شده بزنید.

- بسته به مدل گوشی آیفون خود، از Touch ID یا Face ID برای احراز هویت استفاده کنید.
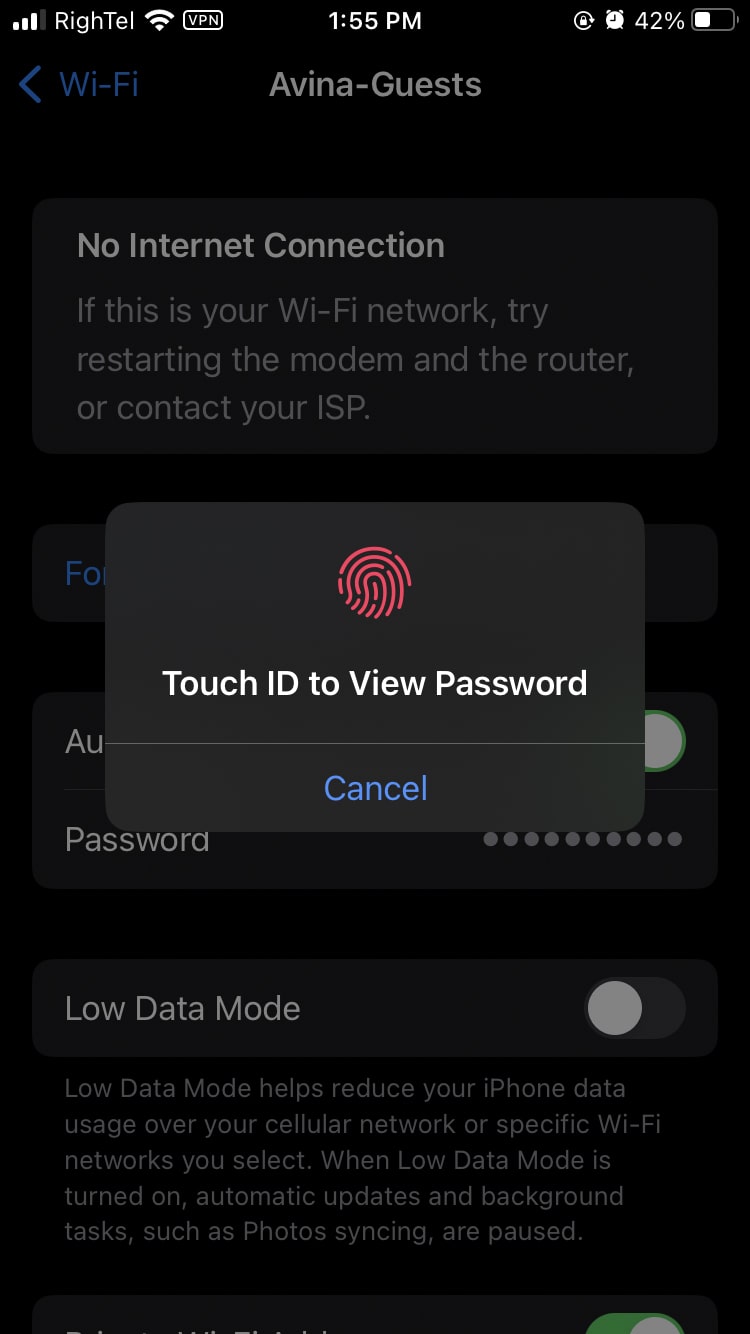
- پس از انجام مراحل بالا پسورد شبکه وای فای نمایش داده خواهد شد.
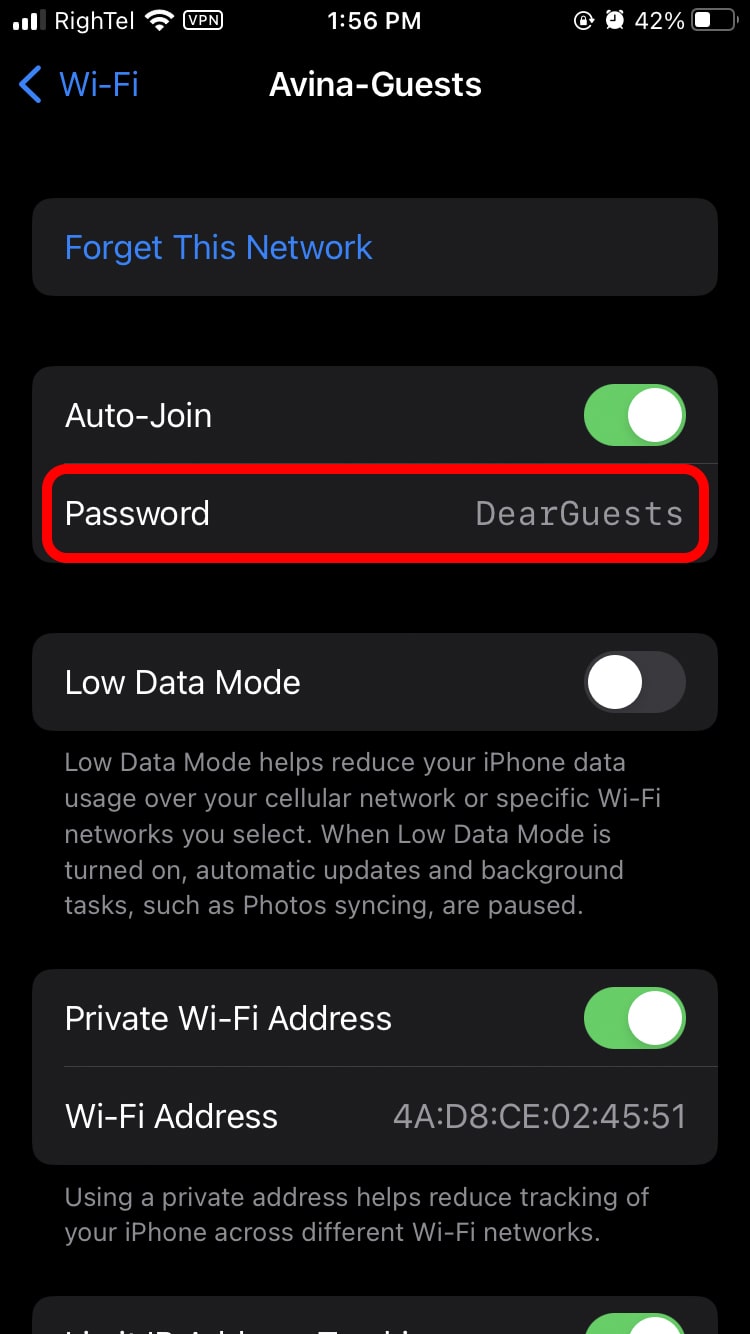
پيدا كردن رمز وای فای با برنامه
اکثر برنامههایی که پسورد وای فای را نمایش میدهند به دسترسی ریشه یا Root نیاز دارند. اما شما میتوانید با به اشتراک گذاشتن رمزعبور وای فای ازطریق کد QR، در گوشی دیگر کد را اسکن کنید تا پسورد نمایش داده شود.
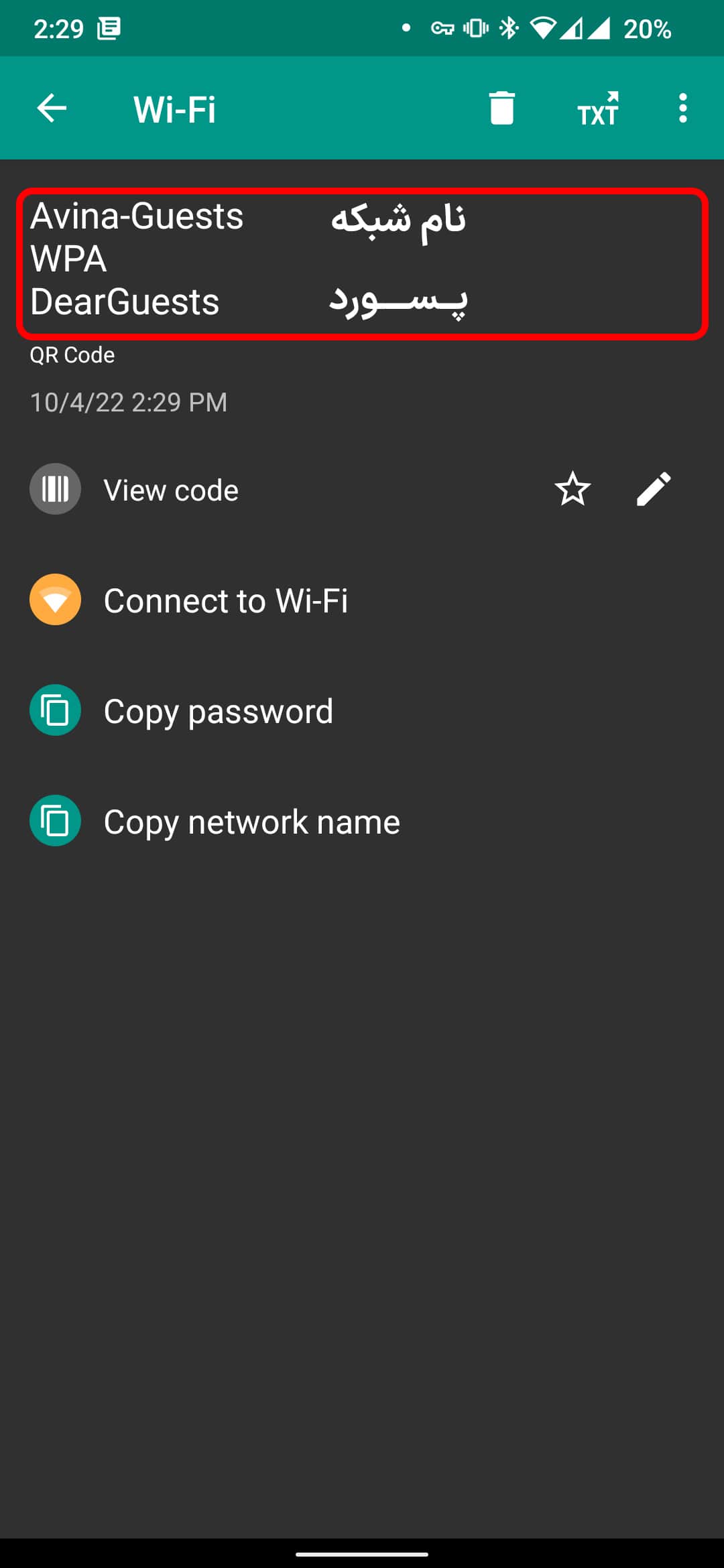
پیدا کردن رمز وای فای در ویندوز ۱۱
برای یافتن رمز وای فای در ویندوز ۱۱ راههای متعددی وجود دارد؛ اما در این مقاله دو راه سادهی آن را معرفی میکنیم.
پیدا کردن رمز وای فای ازطریق Control Panel
- استارت را باز کنید و سپس عبارت control panel را تایپ کنید. (بهصورت خودکار وارد بخش جستجو خواهید شد).
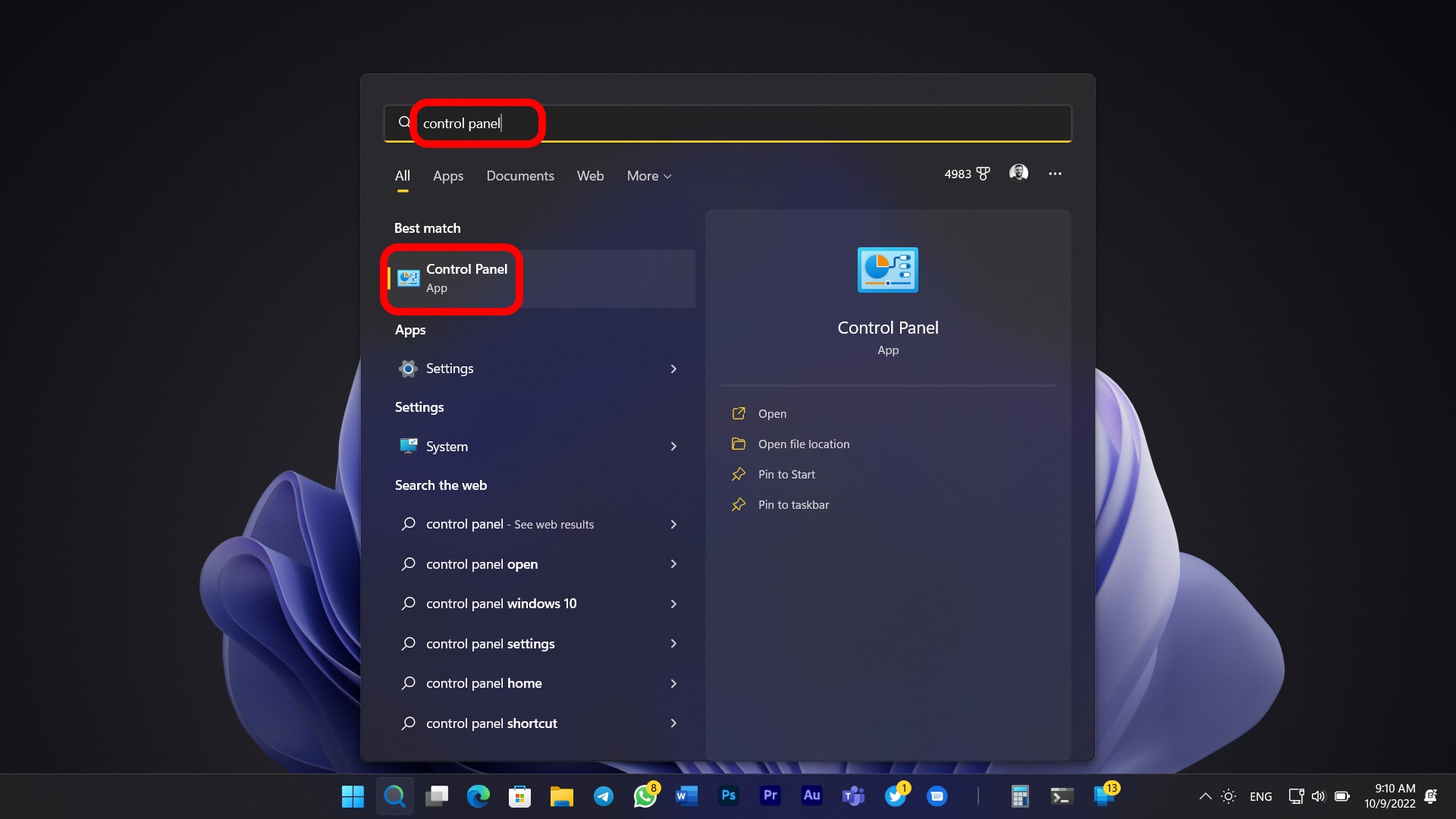
- Control Panel را باز کنید و سپس روی Network and Internet کلیک کنید.
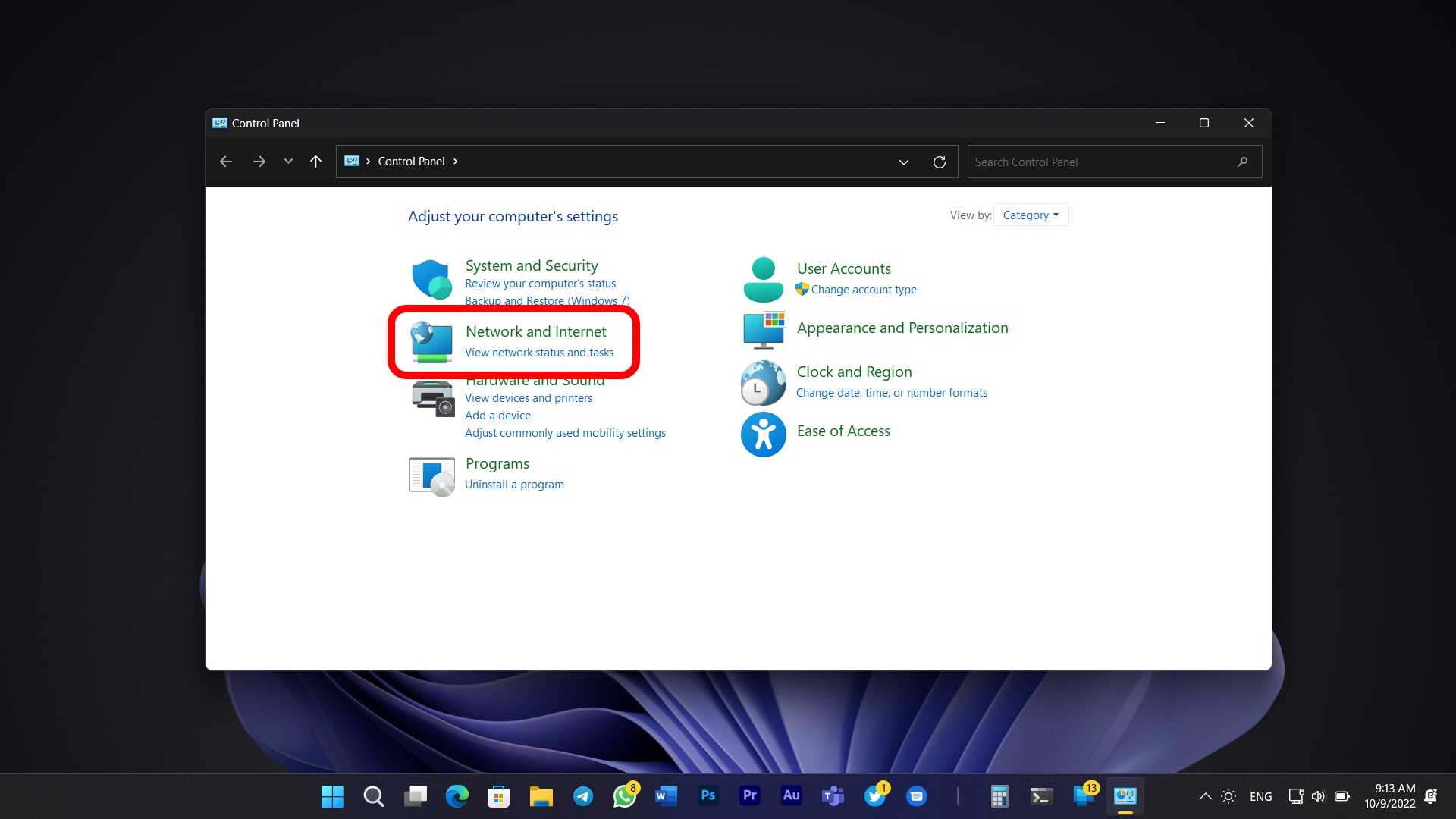
- سپس گزینه Network and Sharing Center را انتخاب کنید.

- در صفحه باز شده نام شبکه وای فای خود را مشاهده خواهید کرد. روی آن کلیک کنید.
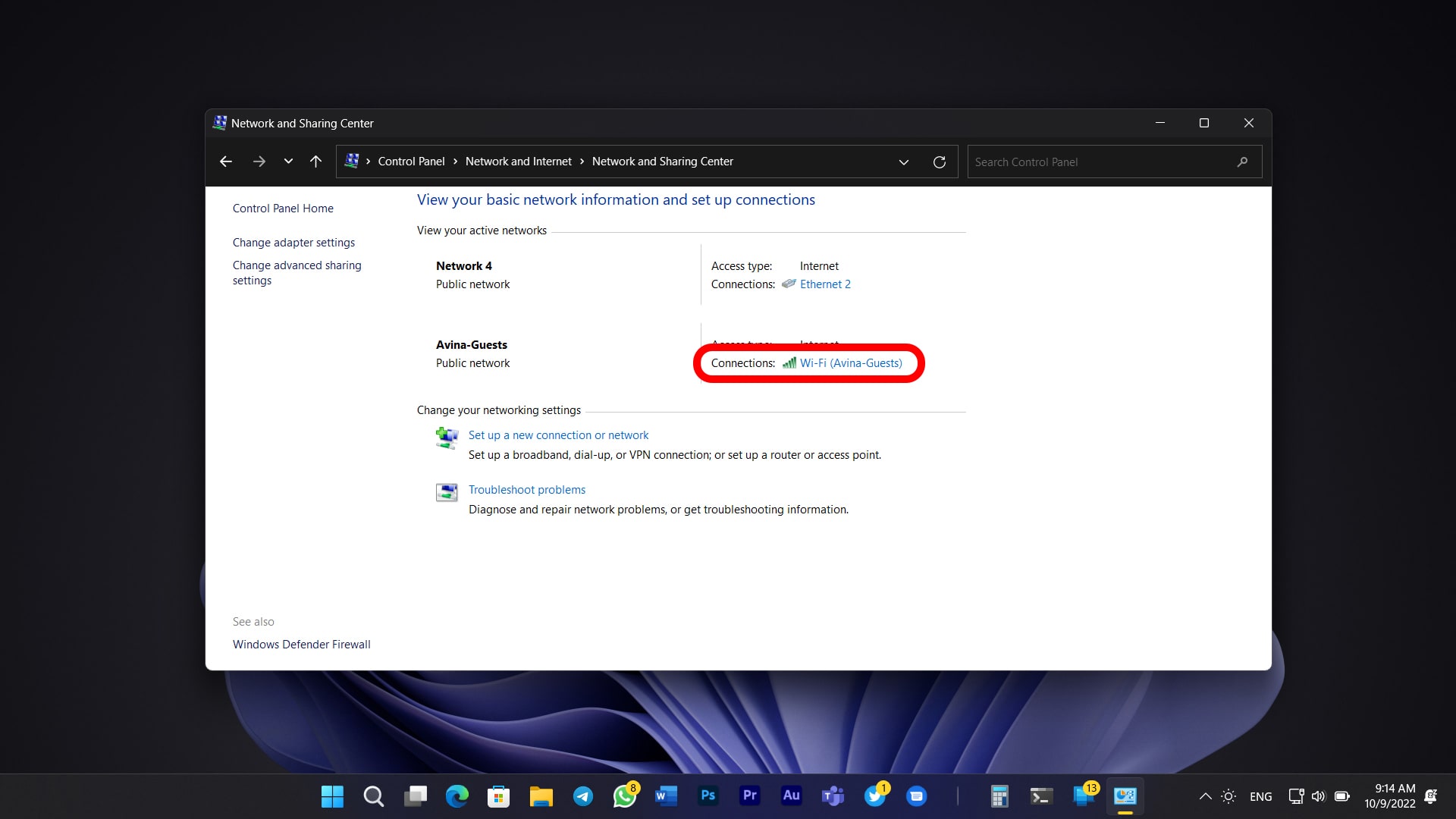
- در صفحه محاورهای جدید، روی Wireless Properties کلیک کنید.
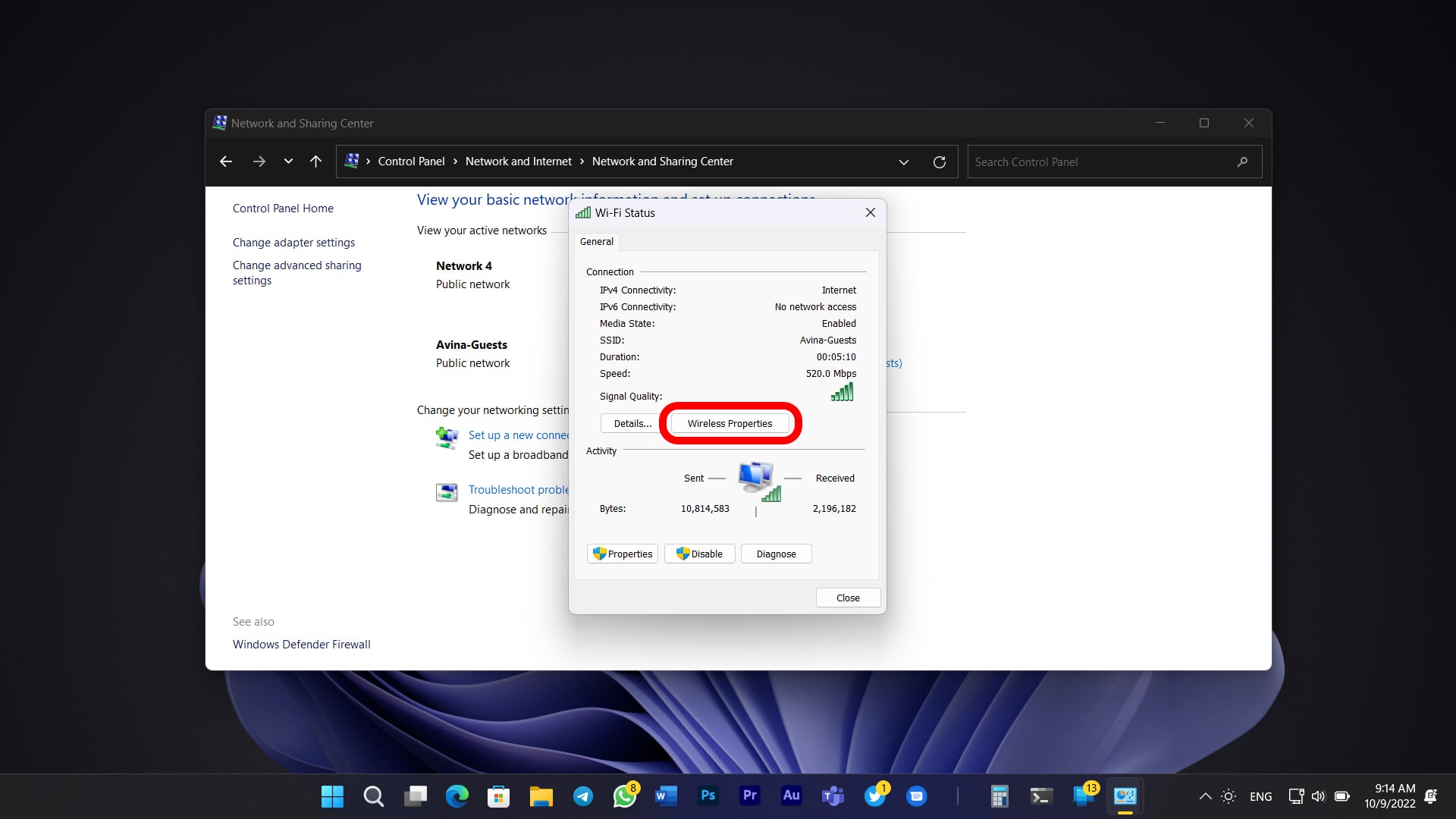
- وارد سربرگ Security شوید.

- تیک گزینه Show characters را بزنید. (در این مرحله اگر UAC نمایش داده شد روی Yes کلیک کنید)

پیدا کردن رمز وای فای ازطریق Command Prompt
- دکمههای Win+R را فشار دهید تا پنجره Run اجرا شود. (میتوانید در بخش جستجو، عبارت Run را وارد کنید). سپس در کادر پنجره Run، عبارت CMD را وارد کنید و روی OK کلیک کنید.
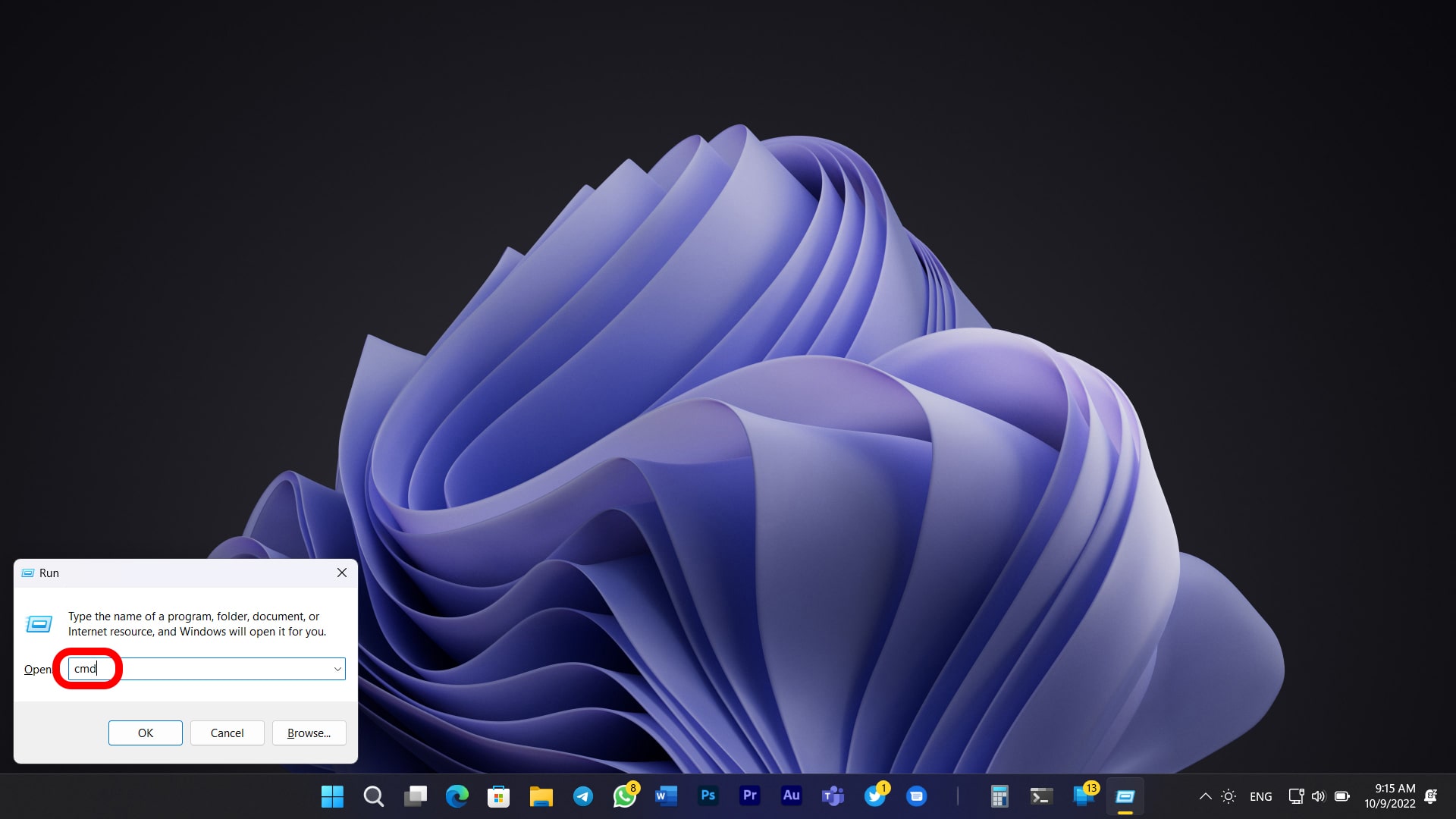
- برای نمایش نام شبکههای وای فای، عبارت netsh wlan show profiles را وارد کنید و سپس Enter را بزنید.
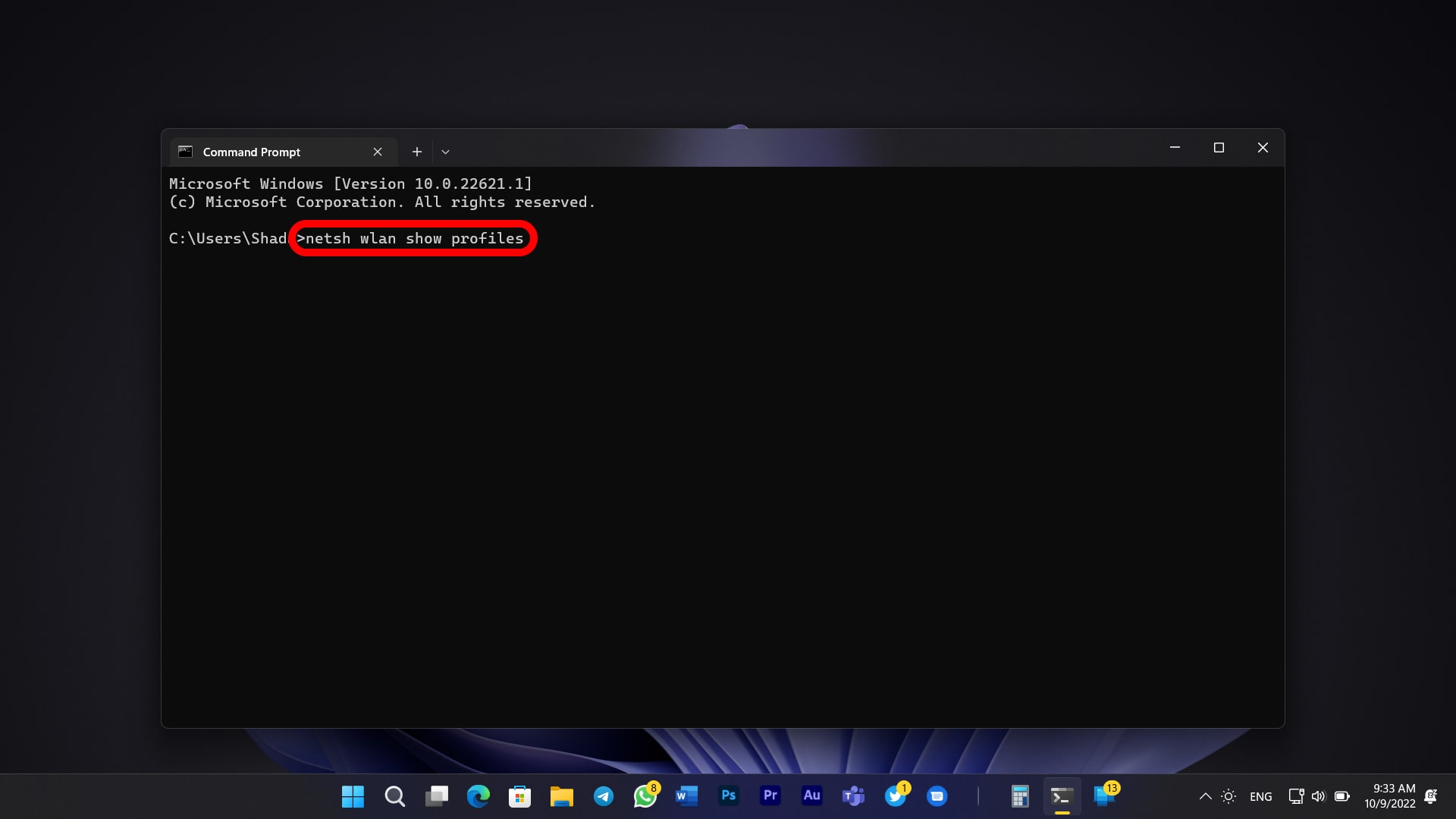
- نام شبکه وای فای موردنظر خود را پیدا کنید و بهخاطر بسپارید. (میتوانید نام آن را هایلات و پس از کلیک راست روی آن، کپی کنید)
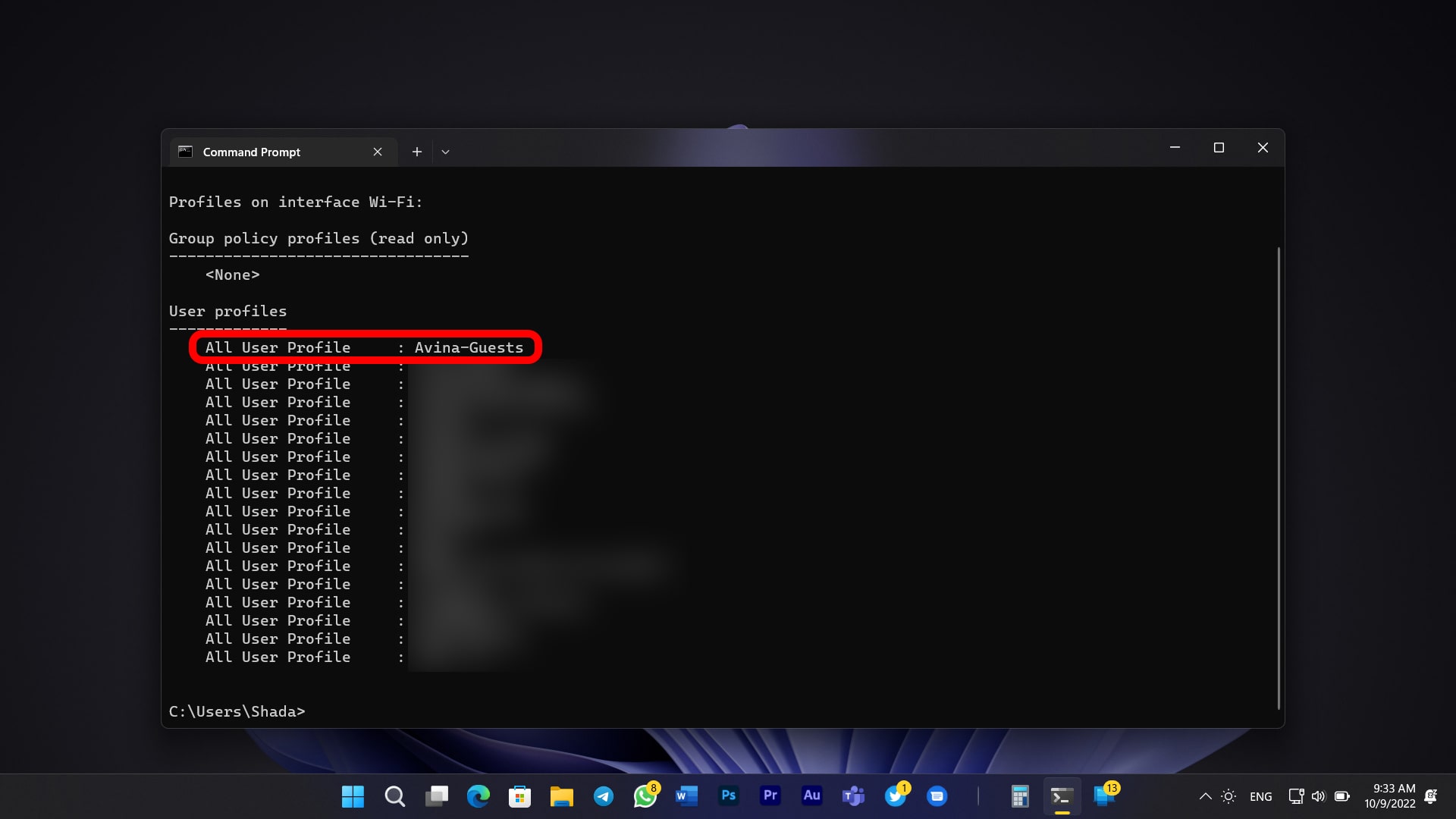
- عبارت netsh wlan show profile name=profilename key=clear را وارد کنید. در این قسمت بهجای profilename نام شبکه وای فای موردنظر را وارد کنید.
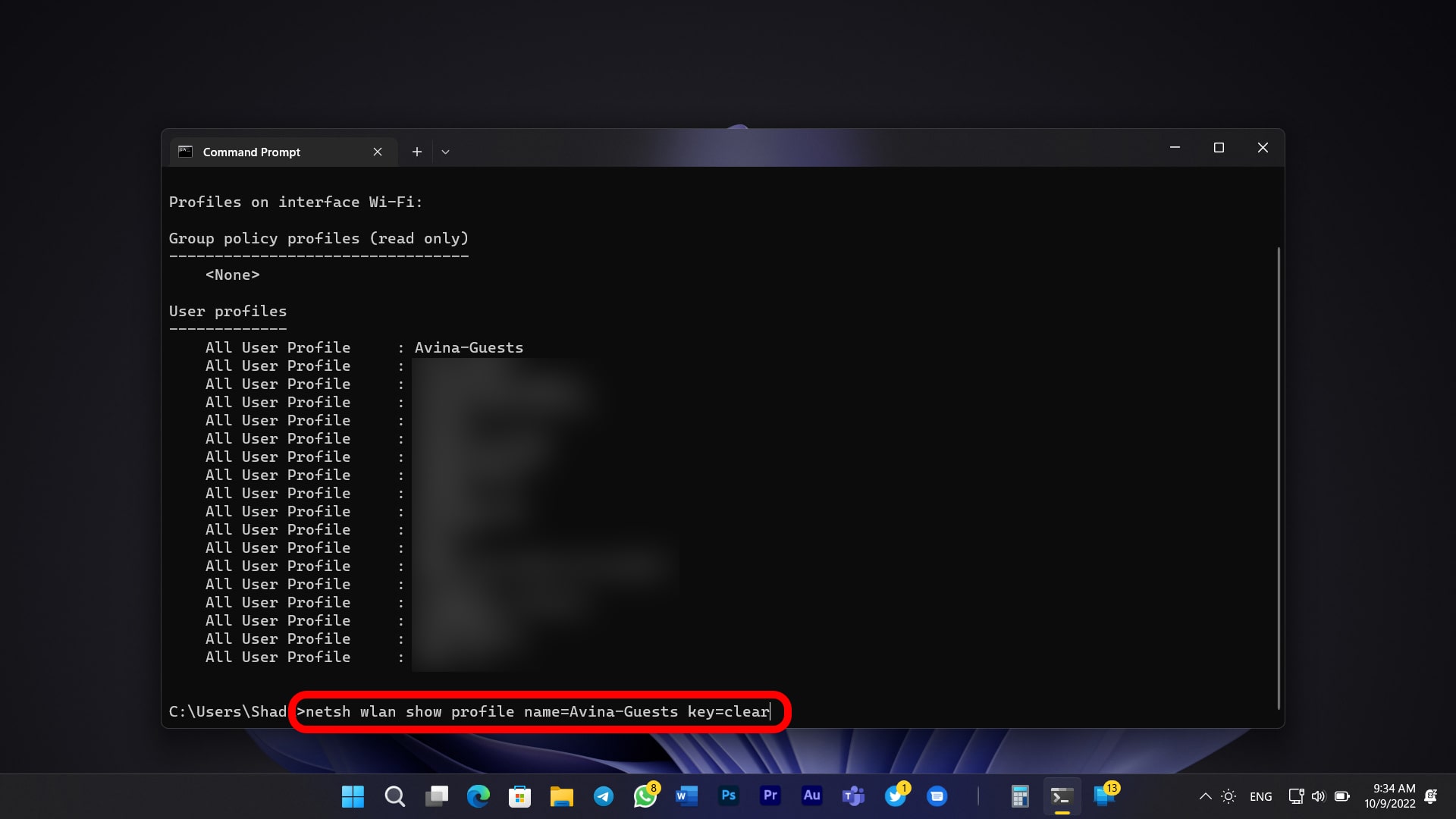
- پس از اجرای این دستور، مشخصات شبکه وای فای شامل Key Content که همان پسورد شبکه است، نمایش داده خواهد شد.
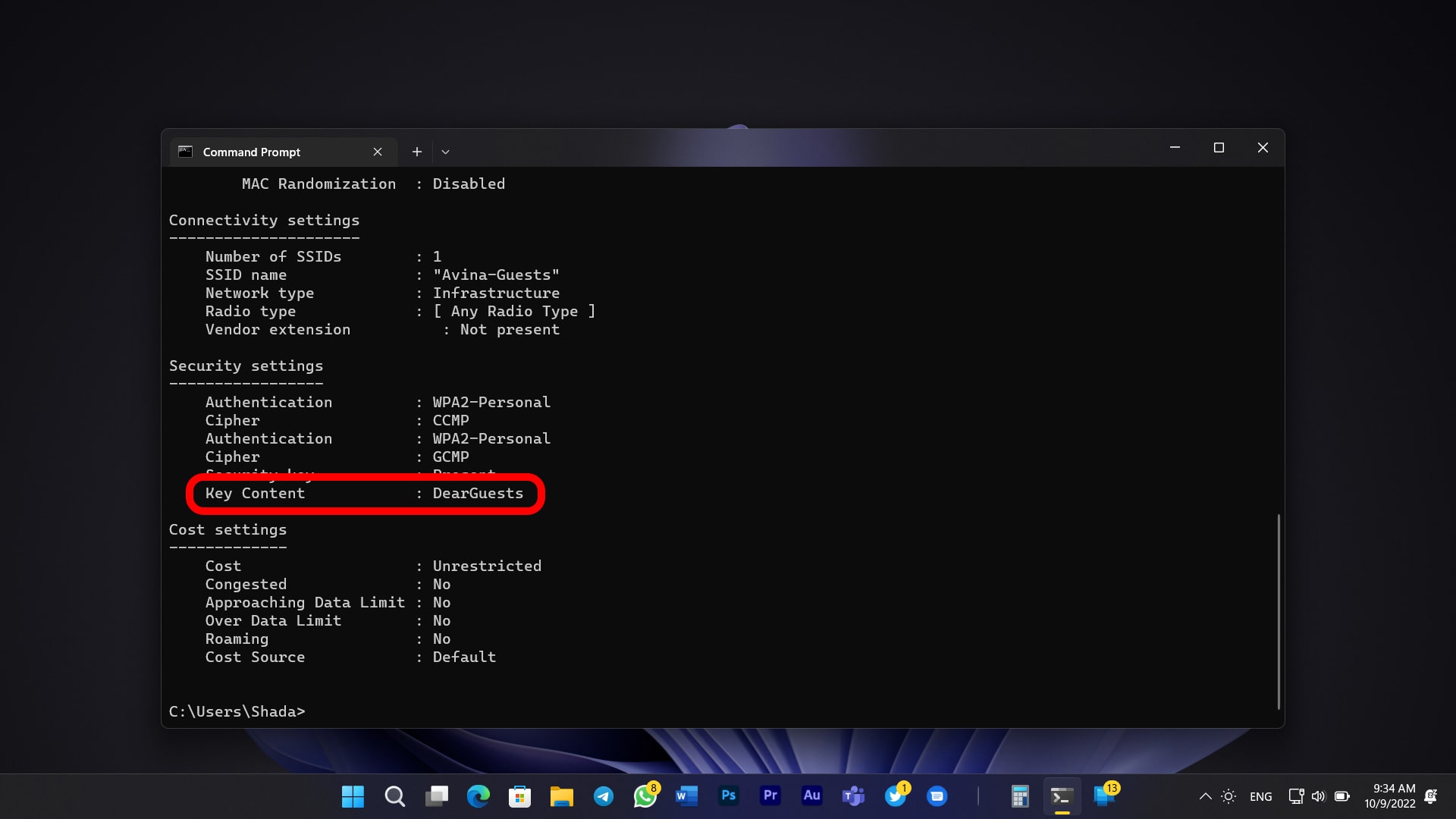
پیدا کردن رمز وای فای در کامپیوتر مک
سیستم عامل دسکتاپ اپل موسوم به macOS تمامی پسوردها از جمله رمز عبور شبکههای WiFi را در اپلیکیشنی با نام Keychain ذخیره میکند که تمام پسوردها را در iCloud ذخیره میکند. این پسوردها در تمامی دستگاههای اپل از جمله آیفون دردسترس خواهد بود. برای مشاهده پسورد وای فای خود در سیستم عامل مک مراحل زیر را دنبال کنید:
- با فشردن Command + Space اسپاتلایت را فراخوانی کنید.
- عبارت keychain access را جستجو و برنامه یافت شده را اجرا کنید.
- در کادر جستجوی برنامه Keychain Access نام شبکه وای فای مورد نظر خود را جستجو کنید و روی آن دوبار کلیک کنید.
- سپس تیک گزینه Show password را فعال کنید تا پسورد نمایش داده شود.