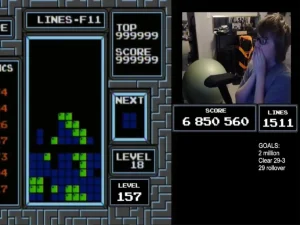تشخیص تعمیری بودن مک بوک دست دوم

با نرخ ارزی که سربهفلک میکشد، خرید دستگاهی همچون مکبوک که به خودیِ خود، جزو لپتاپهای گرانقیمت بازار بهحساب میآید، بیشتر شبیه یک رؤیا است؛ اما شاید بتوان در بازارِ دستگاههای کارکرده و دستدوم، قیمت مک بوک را معقولتر و در دسترستر از نسخهی آکبند آن یافت و بدینترتیب رؤیای ورود به دنیای مک را به حقیقت بدل کرد.
در صورت که نیاز به مشاوره و خرید یا نصب در زمینه تلفن سانترال و یا دوربین مدار بسته و یا شبکه را دارید لطفا با شمارهای 02188354375 و یا 09121988790 تماس بفرمایید.
هنگام خرید هر دستگاه الکترونیکی کارکردهای، باید سلامت فیزیکی، سختافزاری و صدالبته نرمافزاریاش را بررسی کنید؛ این موضوع در مورد لپتاپها با تمام ظرافت و پیچیدگیشان، بیشاز هر محصول دیگری صدق میکند. در ادامه نکاتی را مطرح میکنیم که بهکمک آنها بهراحتی میتوانید عملکرد صحیح مکبوک را محک بزنید. اگر هم قصد خرید لپ تاپ نو دارید، گزینهی مناسب خود را در راهنمای خرید لپ تاپ، خواهید یافت.
چطور متوجه شویم قطعات مک بوک تعویض شده است؟

پیشتر در مقالهی راهنمای خرید کیسهای کارکرده گفتیم، با بررسیهای سختافزاری و نرمافزاری میتوان سلامت دستگاههای کارکرده را مشخص کرد:
تست سلامت فیزیکی مک بوک
- مطرح کردن سوال؛ در وهلهی نخست سعی کنید که فقط با افراد قابلاعتماد معامله کنید؛ سؤالات مختلفی مانند نحوهی نگهداری، مدتزمان کارکرد یا تاریخچهی تعمیر را از فروشنده بپرسید. همچنین حواستان به رمز اپل آیدی صاحب قبلی دستگاه نیز باشد؛ زیرا بهراحتی نمیتوان امنیت مکبوک را دور زد؛ بنابراین مطمئن شوید که اطلاعات مالک قبلی بهطور کامل پاک شده باشد.
- به دنبال علائم دستکاری بگردید؛ اگر مکبوک باز شده باشد، ممکن است نشانههایی از قبیل شلشدن پیچها و خراشیدگی روی قاب پشتی وجود داشته باشد. میتوانید بهطور دقیقتر پیچها را بررسی کنید تا متوجه یکسان بودن و نبودن رنگ آنها شوید؛ زیرا برخی از تعمیرکاران هنگام بستن دستگاه، به پیچهای فابریک توجهی نکرده و از پیچهای مشابه برای بستن قاب پشتی استفاده میکنند.

- تست ترکپد، کیبورد و درگاهها؛ لپتاپهای اپل جزو محصولات پریمیوم و خوشساخت بازار هستند و همهی قطعاتشان، با دقت زیادی روی هم سوار شدهاند؛ بنابراین شما میتوانید به آرامی ترکپد یا کیبورد را فشار دهید و از کارکرد مناسب آنها مطمئن شوید؛ در صورت شلبودن، دلیل را از فروشنده بپرسید. نگاهی به درگاهها بیاندازید، به بیرونزدگی، تو رفتگی یا جایگیری نامناسب هرکدام دقت کنید.

اگر در حال خرید مکبوکی با عمر بیش از دو سال هستید، ممکن است دستگاه به دلیل سرویس (تمیزکاری فن و باقی بخشها) یا تعویض باتری باز شده باشد؛ البته اگر این کار بهشکل اصولی صورت گرفته باشد، عامل بازدارندهای در خرید شما محسوب نمیشود.
روش دیگری برای فهمیدن تعمیریبودن مکبوک وجود دارد که البته به درد کاربران ایرانی نمیخورد؛ چراکه اپل در ایران نمایندگی رسمی ندارد. اگر از خارج از ایران در حال مطالعهی مقاله هستید، میتوانید شمارهسریال مکبوک را در سایت اپل ریجستر کنید و اگر دستگاه مورد تأیید اپل بود، با یکی از نمایندگیهای رسمی تماس بگیرید و با دادن شمارهسریال، از آنها در مورد تعویضیبودن قطعات مکبوک سوال کنید.
توجه کنید که ارتقا و تعویض قطعات دستگاههای اپل، بهویژه مدلهای ۲۰۱۶ بهبعد، فرآیند سادهای نیست. اول اینکه اپل با استفاده از قفلهای نرمافزاری، در صورت تعویض غیررسمی قطعات، از ورود شما به مکبوک جلوگیری میکند و دوم اینکه قطعات کلیدی مانند رم لپ تاپ، کارت گرافیک یا پردازنده روی برد اصلی لحیم شدهاند و عملاً قابلیت تعویض ندارند؛ بنابراین همانطور که پیشتر گفتیم، باز شدن دستگاه بیشتر به علت سرویس یا تعویض قطعات مصرفی مانند باتری است.
بررسی سلامت مک بوک از طریق تستهای نرمافزاری
بررسی صحت کارکرد نرمافزاری مکبوک، مرحلهی دوم و پایانی، هنگام خرید مدلهای کارکرده است؛ هنگامی که دستگاه را روشن میکنید، نباید صدای فنها(در صورت داشتن فن) زیاد باشد، بالا آمدن سیستمعامل نباید بیش از حد طول بکشد. همچنین تصویری که روی نمایشگر لپتاپ مشاهده میشود، باید عاری از هرگونه رنگپریدگی و ایراد باشد.
در ادامه، تستهای مختلفی را با ابزار رسمی اپل یا نرمافزارهای جانبی معرفی میکنیم؛ بنابراین هنگام خرید اگر وقت کافی برای انجام تستها را ندارید، حتماً از فروشنده یک روز وقت بگیرید تا با انجام تستهای نرمافزاری، از سلامت دستگاه مطمئن شوید.
تست از طریق Apple Diagnostics

Apple Diagnostics نرمافزاری است که بهصورت پیشفرض روی مکبوک وجود دارد و از طریق آن میتوانید به مشکلات سختافزاری دستگاه پی ببرید.
آمادهسازی مک بوک جهت اجرای تست
- اگر میتوانید آخرین بهروزرسانیهای macOS را انجام دهید، حتماً قبل از انجام تست این کار را بکنید.
- مک را خاموش کنید و مطمئن شوید که باتری آن شارژ کافی دارد.
- تمام دستگاههای خارجی و کابلهای اضافه مانند کابل اتصال Ethernet (در صورت وجود) را از دستگاه جدا کنید.
- در نهایت لپتاپ را روی سطح صافی قرار دهید تا تهویهی هوا بهخوبی صورت گیرد؛ زیرا در اکثر مواقع برای تست قطعه، فن دستگاه با تمام قدرت کار میکند، پس نگران نباشید.
شروع تست Apple Diagnostics
مکهای مجهز به تراشهی سری M اپل
- دکمهی پاور را فشار دهید و نگه دارید(هر مکبوکی یک دکمهی خاموش/روشن دارد؛ بنابراین در لپتاپهایی که تاچ آیدی دارند، آن را فشار دهید و نگه دارید).
- درحالیکه دکمهی پاور را نگه داشتهاید، مکبوک روشن میشود و گزینههای راهاندازی را بارگیری میکند، وقتی این گزینهها را مشاهده کردید، دکمهی پاور را رها کنید.
- دکمههای ترکیبی Command (⌘) و D را فشار دهید و نگه دارید.
مکهای مجهز به پردازندهی اینتل
- مک را روشن کنید، سپس بلافاصله کلید D را روی صفحهکلید فشار دهید و نگه دارید تا دستگاه راهاندازی شود.
- زمانی که نوار پیشرفت را مشاهده کردید یا از شما خواسته شد زبانی را انتخاب کنید، انگشت خود را از روی کلید D بردارید.
- اگر کلید D کار نکرد، میتوانید کلیدهای ترکیبی Option (⌥) و D را امتحان کنید.
پس از انتخاب زبان(در صورت نمایش) از شما خواسته میشود که اتصال وایفای را برقرار کنید که میتوانید از گوشهی سمت راست بالای صفحه، این کار را انجام دهید.
تست Apple Diagnostics شروع به سنجش سلامت سختافزار مک میکند.

در نهایت تست تکمیل میشود و نتایج به شما نشان داده خواهد شد.

تست قطعات مک بوک با نرمافزارهای جانبی
CoconutBattery؛ با استفاده از این برنامه بهراحتی میتوانید درصد سلامت باتری، تعداد دفعاتی که باتری بهطور کامل تخلیه و شارژ شده است (سیکل شارژ)، دما، ولتاژ و سایر اطلاعات مربوط به باتری را مشاهده و آنها را با صحبتهای فروشنده مقایسه کنید.
iStat Menus؛ با استفاده از این برنامه میتوانید درصد استفاده از قطعات سختافزاری مختلف مانند پردازنده، گرافیک و حافظه ذخیرهسازی را مشاهده کنید که در صورت عملکرد نادرست، هشدارهایی را در خصوص هر قطعه دریافت میکنید. سرعت فنها را نیز میتوانید برای مقاصد مختلف تنظیم کنید که البته اعمال این تنظیمات نیاز به خرید اشتراک دارد.
امیدواریم که با خواندن مقالهی پیشرو، توانایی خود در خرید مدلهای کارکردهی مک را ارتقا دهید. همچنین اگر قصد خرید گوشی کارکرده دارید، میتوانید به مقالهی تخصصی زومیت مراجعه کنید که نکات مهم هنگام خرید گوشی را بیان میکند.