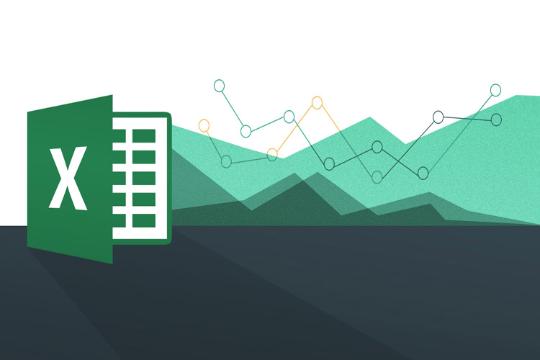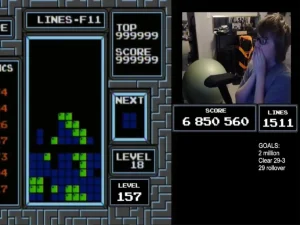آموزش تبدیل تاریخ میلادی به تاریخ شمسی در اکسل
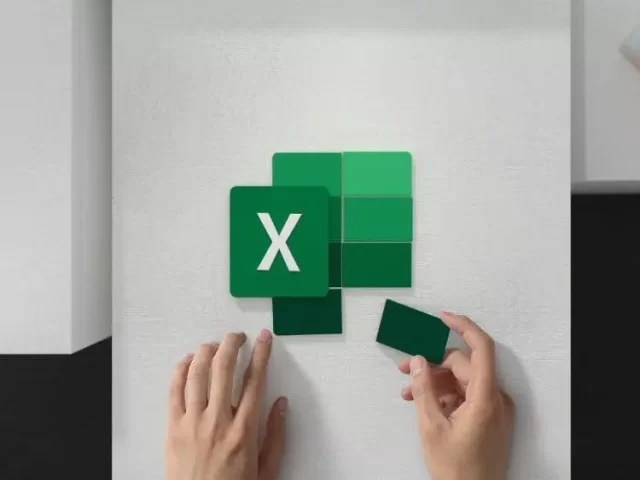
خیلی از ما روزانه ساعتهای زیادی از اکسل استفاده میکنیم. از حسابداری و رسم نمودار در اکسل گرفته تا تهیه فهرستهای حرفهای، همگی با اکسل ممکن میشوند. بااینهمه، یکی از مشکلات بزرگ کاربران ایرانی در کار با برنامه اکسل، تبدیل تاریخ میلادی به شمسی در گوگل شیت است.
در صورت که نیاز به مشاوره و خرید یا نصب در زمینه تلفن سانترال و یا دوربین مدار بسته و یا شبکه را دارید لطفا با شمارهای 02188354375 و یا 09121988790 تماس بفرمایید.
تابهامروز روشهای محدود و گاهی پیچیده برای حل این مشکل ارائه شده است که هرکدام مشکل خاص خود را داشتند؛ اما مایکروسافت بالاخره از نسخهی ۲۰۱۶ اکسل این مشکل را رسماً حل کرد تا کاربران بدون مشکل بتوانند تاریخ میلادی را به شمسی تبدیل کنند و به نصب برنامههای جانبی نیازی نداشته باشند.
روشهای تبدیل تاریخ در اکسل شامل تغییر تنظیمات میشود. در روشی دیگر میتوان با استفاده از کد برنامهنویسی Visual Basic for Application فرایند تبدیل تاریخ را اجرا کرد که البته پیچیدگیهای زیادی دارد و آسانترین راهحل این مشکل بهحساب نمیآید.
تبدیل تاریخ میلادی به تاریخ شمسی در اکسل
فرض کنید برگهای در اکسل دارید که در آن تاریخهای مختلف میلادی ثبت شدهاند و قصد دارید آن تاریخهای میلادی را به تاریخ شمسی در گوگل شیت تبدیل کنید. بدینترتیب، طبق مراحل زیر پیش بروید:
مرحلهی اول: برای شروع فایل مدنظر را باز کنید و تاریخهایی که قصد دارید از میلادی به شمسی تبدیل کنید، انتخاب کنید. بعد از انتخاب تاریخهای مدنظر، راستکلیک و از منو بازشده گزینهی Format cells را انتخاب کنید.
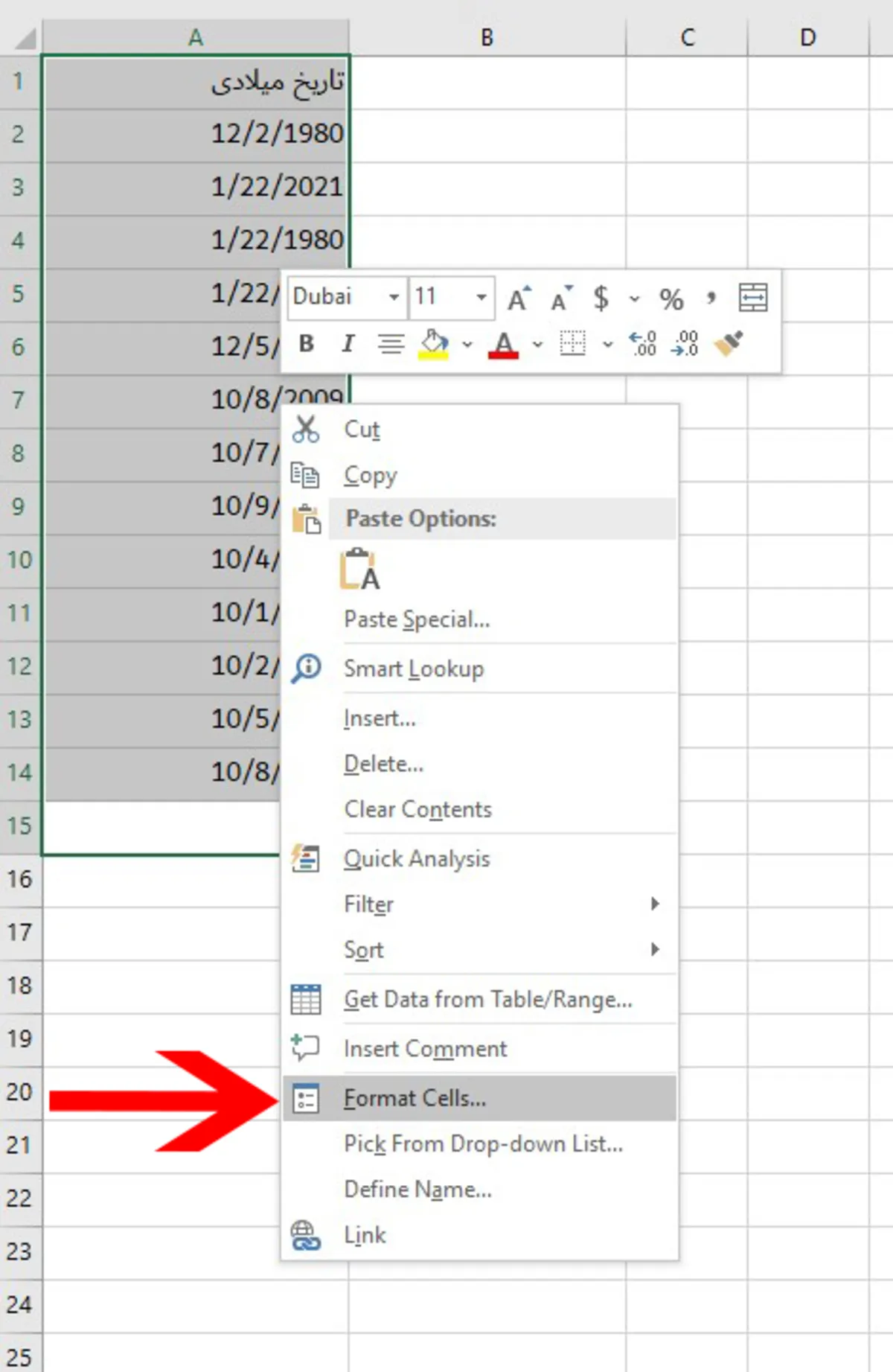
برای انتخاب تمام سلولهای دارای تاریخ میلادی درون شیت، از کلیدهای روی کیبورد ترکیب ctrl + A را فشار دهید.
مرحلهی دوم: حالا پنجرهی جدیدی طبق تصویر زیر برای شما نمایش داده میشود. در این صفحه از زبانهی Number و در بخش Category گزینه Date را انتخاب کنید تا دستهبندی «تاریخ» به اکسل شناسایی شود و سپس از بخش :(Locale (Location روی گزینهی (Persian (Iran بزنید.
در تصویر زیر، مراحل انتخاب گزینهها برای تبدیل تاریخ میلادی به شمسی مشخص شده است که میتوانید عیناً آنها را طی کنید.
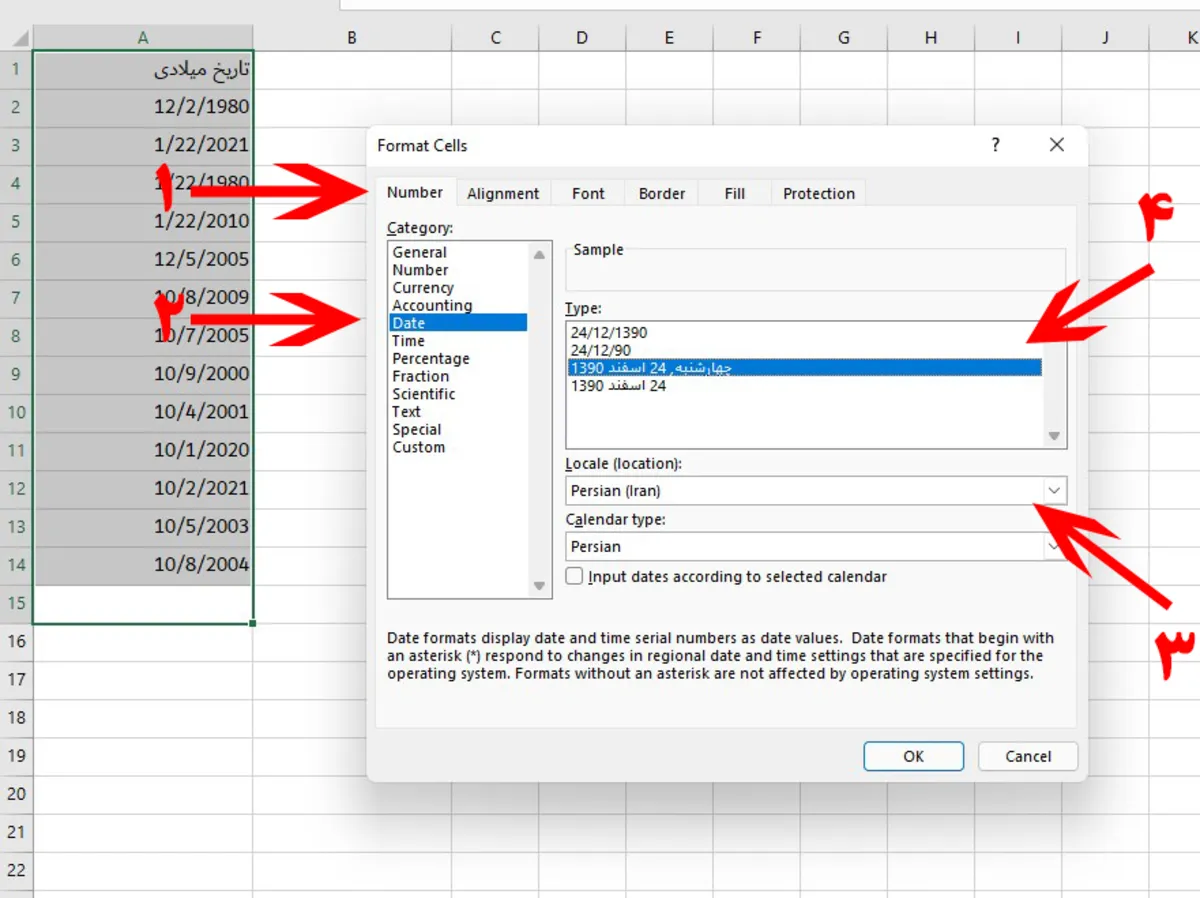
مرحلهی سوم: طبق تصویر بالا، در قسمت Type نوع نمایش تاریخ شمسی در گوگل شیت را مشخص و بعد از انتخاب نوع فرمت تاریخ، روی OK کلیک کنید تا نتیجه اعمال شود.
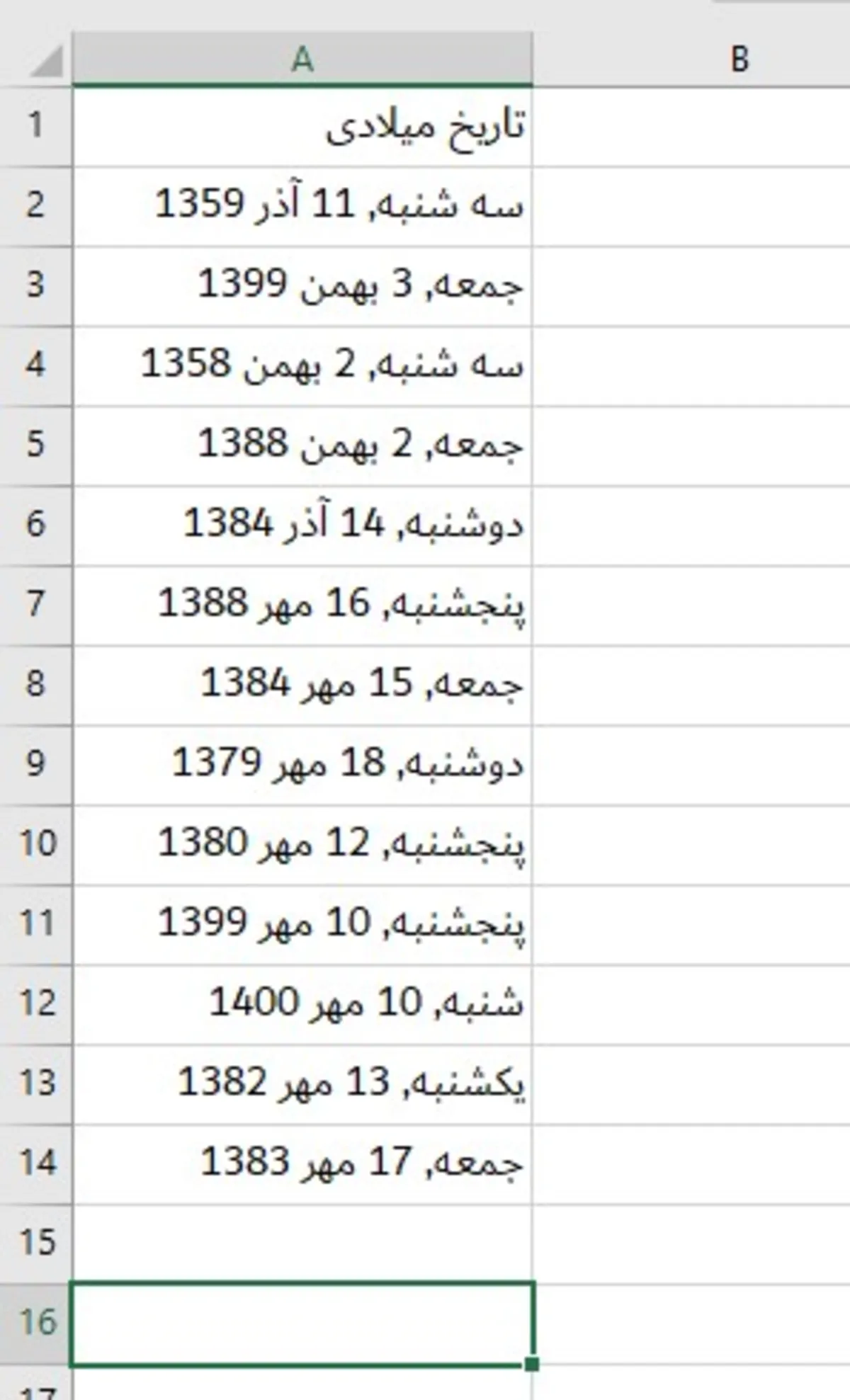
درنهایت، فرایند تبدیل تاریخ میلادی به شمسی بهراحتی انجام میشود. علاوهبراین، درصورت لزوم میتوان برای تبدیل تاریخ میلادی به قمری نیز میتوان استفاده کرد.
تبدیل تاریخ میلادی به تاریخ شمسی در اکسل ازطریق کد
روش دیگری برای تبدیل تاریخ در اکسل وجود دارد که برای این منظور میتوانید مراحل زیر را دنبال کنید:
مرحلهی اول: در وهلهی اول، نوع فرمت و ترتیب نمایش تاریخ شمسی بهصورت «روز/ماه/سال» را انتخاب کنید. بدینمنظور بعد از انتخاب سلول یا سلولهای مدنظر، باید راستکلیک و گزینهی Format cells را انتخاب کنید.
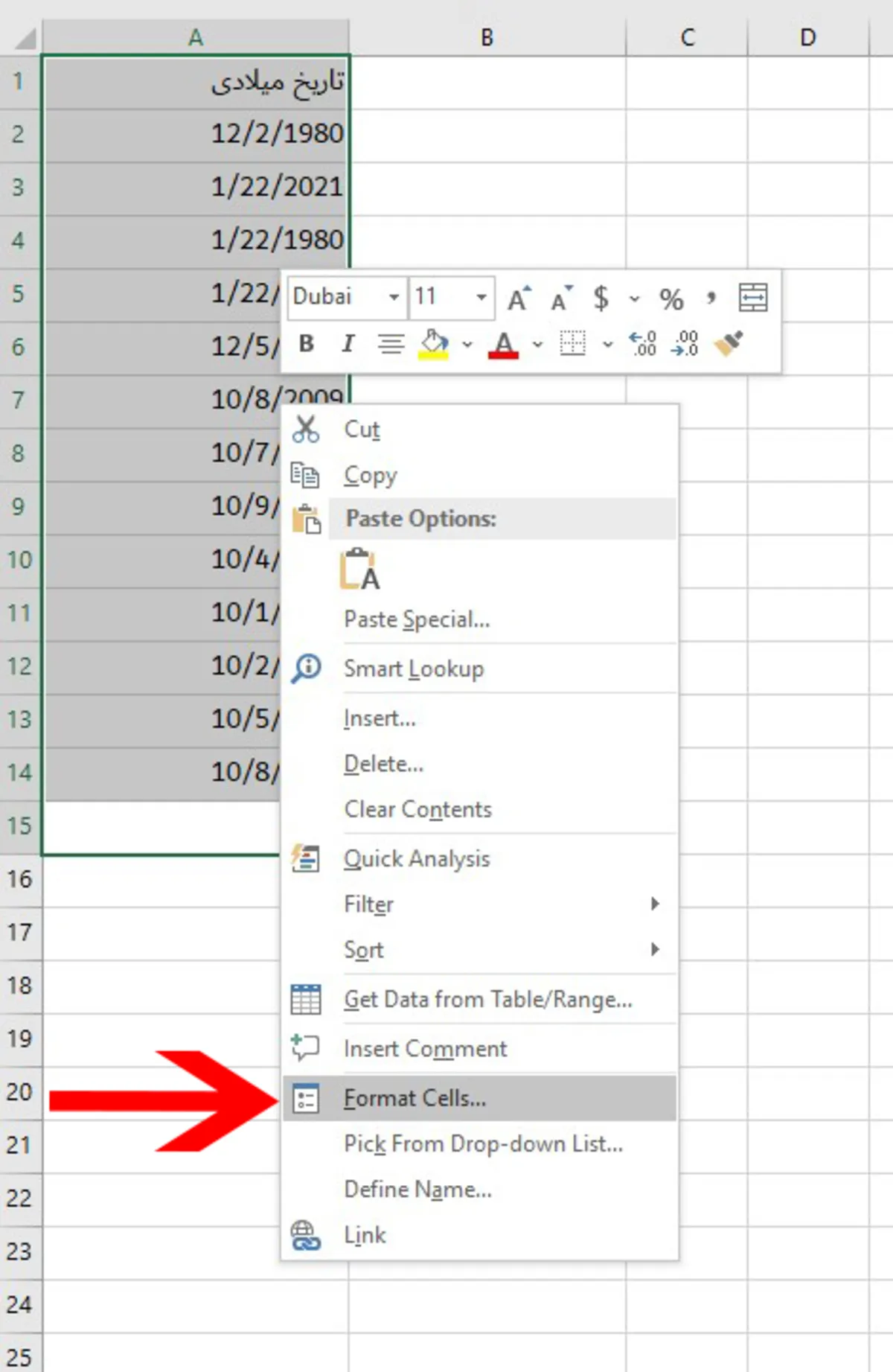
مرحلهی دوم: در صفحهی بازشده مانند روش قبلی، از زبانهی Number در قسمت Category گزینهی Date و بعد Custom را انتخاب کنید.
مرحلهی سوم: اکنون در قسمت Type، نوشتهی General را با کد زیر جایگزین و درنهایت روی گزینه OK کلیک کنید.
[$-fa-IR,16]dd/mm/yyyy;@

فرایند تبدیل تاریخ و تغییر نوع نمایش آن به همین راحتی تمام میشود و فراموش نکنید که به نصب افزونه یا برنامهی خاص نیازی نخواهید داشت.
نکتهی بسیار مهمی که باید به آن توجه کنید، عوضنشدن ماهیت اعداد است. درواقع، با این روشها ماهیت اصلی اعداد که بهصورت میلادی است، حفظ میشود و فقط در ظاهر با تاریخ شمسی روبهرو هستید.
توجه کنید که روشهای گفتهشده فقط در نسخهی ۲۰۱۶ بهبعد پشتیبانی میشود و اگر از نسخههای قدیمی استفاده کنید، با خطا روبهرو خواهید شد.