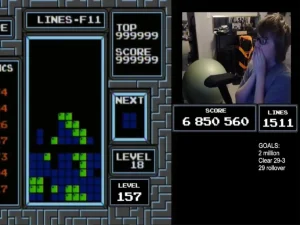چگونه از لپ تاپ بهعنوان نمایشگر ایکس باکس استفاده کنیم؟

استفاده از لپ تاپ ویندوزی بهعنوان مانیتور ایکس باکس سری اس و ایکس باکس سری ایکس بسیار ساده است. اگر مانیتور اختصاصی ندارید، بهرهگرفتن از این راهکار بسیار ایدئال خواهد بود.
در صورت که نیاز به مشاوره و خرید یا نصب در زمینه تلفن سانترال و یا دوربین مدار بسته و یا شبکه را دارید لطفا با شمارهای 02188354375 و یا 09121988790 تماس بفرمایید.
اگر کنسول ایکسباکس خود را ازطریق Remote Play به لپتاپ متصل کنید، خواهید توانست بازیهای مختلف را در هر مکانی اجرا کنید. نکتهی مهم این است که لپتاپ شما باید ازطریق اینترنت به کنسول بازی وصل شود.
-
Remote Play چیست؟
-
روش فعالسازی Remote Play در ایکس باکس
-
آمادهسازی ایکس باکس برای Remote Play
-
چطور از نمایشگر لپتاپ برای اجرای بازی ایکس باکس استفاده کنیم؟
-
کنترلر ایکس باکس خود را به لپتاپ متصل کنید
-
دانلود برنامه ایکس باکس و اتصال به کنسول
-
سایر امکانات برنامهی ایکس باکس روی لپتاپ
Remote Play چیست؟
Remote Play به کاربران اجازه میدهد تا ایکس باکس وان یا ایکس باکس سری اس و ایکس باکس ایکس به هر لپتاپ واجدشرایطی ازجمله کامپیوتر شخصی، گوشی، تبلت اندرویدی، آیفون و آیپد متصل کنند.

پیش از هرچیز، بهتر است با تفاوت بین Xbox Remote Play و Xbox Cloud Gaming آشنا شوید. هنگام بازکردن ایکس باکس با برنامهی اختصاصی این کنسول برای کامپیوتر شخصی، گزینهای با عنوان Cloud Gaming مشاهده خواهید کرد. این قابلیت به اشتراک گیم پس آلتیمیت نیاز دارد و به شما اجازه میدهد تا بازیهای ایکس باکس را بدون کنسول روی دستگاه خود اجرا کنید. البته برای این منظور به اینترنت پرسرعت و پایدار نیاز خواهید داشت.
برای آشنایی با سرویس اشتراکی ایکس باکس، میتوانید سری به مقالهی روش راهاندازی گیم پس آلتمیت بزنید.
روش فعالسازی Remote Play در ایکس باکس
تا وقتیکه ایکس باکس به وایفای متصل باشد، میتوانید از قابلیت Remote Play استفاده کنید. برای کسب بهترین عملکرد نکات زیر را حتماً مدنظر قرار دهید:
- لپتاپ بهروز مجهز به ویندوز ۱۰ یا ۱۱ (نسخه ۱۹۰۳ به بالا)
- وایفای ۵ گیگاهرتز
- شبکهای با نرخ تأخیر اندک
- پهنای باند آپلود بیشاز ۹ مگابیتبرثانیه
- اتصال به شبکهی سیمی
- تنظیم گزینهی Power ایکس باکس روی Sleep
اگر لپتاپ و ایکس باکس شما هر دو به شبکهی یکسان متصل شدهاند، نیازی نیست بابت تنظیمات شبکه نگران باشید. اگر بازی را روی شبکهی دیگری اجرا میکنید، احتمالاً نرخ تأخیر بیشتری تجربه خواهید کرد و درنتیجه، این روش پیشنهاد نمیشود.
آمادهسازی ایکس باکس برای Remote Play
ابتدا باید مطمئن شوید قابلیت Remote Play روی ایکس باکس فعال باشد. برای این منظور، مراحل زیر را دنبال کنید:
۱. دکمهی ایکس باکس را روی کنترلر فشار دهید تا منو راهنما باز شود.
۲. گزینهی Profile & system و سپس Settings را انتخاب کنید.

۳. زیر بخش Devices & connections، گزینهی Remote features را انتخاب کنید.

۴. مطمئن شوید که Enable remote features را فعال کردهاید.

اکنون باید علامت تیک را کنار گزینهی Enable remote features مشاهده کنید. ایکس باکس برای چند لحظه تنظیمات را بررسی و برای بهبود Remote Play، پیشنهادهایی ارائه میکند.
شاید کنسول از شما بخواهد Xbox app preferences را روی Allow from any device یا Only from profiles signed in on this Xbox تتظیم کند.

بهطور مشابه میتوانید Power options را در صفحهی Remote features انتخاب کنید و وارد تنظیمات Power ایکس باکس شوید. همانطورکه اشاره کردیم، برای استفاده از قابلیت Remote Play، این گزینه باید روی Sleep تنظیم شده باشد.
چطور از نمایشگر لپتاپ برای اجرای بازی ایکس باکس استفاده کنیم؟
اگرچه ازنظر فنی برای انجام این کار به کنترلر ایکس باکس نیاز ندارید، توصیه میشود از کنترلر رسمی این کنسول استفاده کنید. اگر کنترلر رسمی ایکس باکس سری اس / ایکس را ندارید، شاید امکان اتصال بلوتوثی آن به لپتاپ وجود نداشته باشد و در این شرایط، باید از روشهای دیگر برای همگامسازی کنترلر با کامپیوتر شخصی استفاده کنید.
کنترلر ایکس باکس خود را به لپتاپ متصل کنید
اگر قصد دارید در نزدیکی ایکس باکس از لپتاپ برای اجرای بازیها استفاده کنید، به انجام مراحل زیر نیازی نخواهید داشت و کنترلر مستقیماً به ایکس باکس سری اس یا ایکس شما متصل میشود؛ درغیراینصورت، برای اتصال کنترلر به لپتاپ، مراحل زیر را دنبال کنید.
۱. در لپتاپ ویندوزی خود وارد برنامهی Settings شوید.
۲. روی Devices کلیک و سپس Add Bluetooth or other device را انتخاب کنید.

۳. در صفحهی Add a device روی Bluetooth کلیک کنید.
۴. کنترلر ایکس باکس را روشن کنید و دکمهی Pair را در بالای آن فشار دهید.
۵. وقتی Xbox Wireless Controller روی صفحهی Add a device نمایان شد، روی آن کلیک کنید.

پس از اتصال موفقیتآمیز کنترلر به لپتاپ، اکنون آمادهی استفاده از Remote Play هستید. اگر موفق نشدید بهطور بیسیم کنترلر را به کامپیوتر متصل کنید، از کابل USB C استفاده کنید.
دانلود برنامه ایکس باکس و اتصال به کنسول
اکنون باید برنامهی ایکس باکس را روی لپتاپ نصب کنید.
در مرحلهی بعد، با همان حساب مایکروسافت که روی کنسول از آن استفاده میکنید، وارد برنامهی ایکس باکس کامپیوتر شوید و مراحل زیر را دنبال کنید:
۱. برنامهی ایکس باکس را روی لپتاپ خود باز کنید.
۲. روی دکمهی Consoles در سمت چپ بالای صفحه کلیک کنید.
۳. روی ایکس باکس خود کلیک کنید. اکنون کنسول به لپتاپ متصل است.

در این مرحله، نماد بارگذاری را برای مدت کوتاهی روی صفحه مشاهده میکنید و سپس با صفحهی راهاندازی Xbox Cloud Gaming مواجه خواهید شد. در این بخش، میتوانید دقیقاً به همان روشی از کنترلر استفاده میکنید، با کنسول تعامل برقرار کنید.
با کلیک روی منو سمت چپ بالای صفحه، میتوان به گزینههای کاربردی ازجمله Mute ،Feedback ،Toggle fullscreen و Disconnect دسترسی داشت.

تا زمانیکه ایکس باکس شما روی حالت Sleep تنظیم باشد، حتی نیازی نیست ابتدا کنسول را روشن کنید. برای این منظور، فقط ازطریق برنامهی ایکس باکس به کنسول متصل شوید و سپس دستگاه بهصورت راه دور روشن خواهد شد. بدینترتیب حتی درصورتیکه در خانه حضور ندارید، میتوانید از ایکس باکس استفاده و بازیها را روی لپتاپ اجرا کنید.
سایر امکانات برنامهی ایکس باکس روی لپتاپ
اگر از برنامهی ایکس باکس روی لپتاپ برای Remote Play استفاده میکنید، این ویژگی فقط بخشی از عملکردهای نرمافزار مذکور است.

برنامهی ایکس باکس در درجهی اول بهعنوان پلتفرمی برای اجرای بازیهای کنسول عمل میکند. با این نرمافزار، بازیهای جدید ایکس باکس را میتوانید بخرید و با انجمن گیمرها تعامل برقرار کنید و از مزیتهای گیمپس بهره ببرید. حتی درصورتیکه لپتاپ شما سختافزار لازم را برای اجرای بازیهای پیشرفته و گرافیکی نداشته باشد، از Cloud Gaming برای لذتبردن از بازیها میتوانید بهره ببرید؛ البته این کار به اینترنت پرسرعت و با نرخ تأخیر بسیار اندک نیاز دارد.
همانطورکه گفتیم، Remote Play علاوهبر کامپیوتر روی اندروید و iOS دردسترس قرار دارد؛ بنابراین، در هرجا با استفاده از گوشی خود میتوانید بازی کنید. ناگفته نماند که برای این منظور باید کنترلر ایکس باکس را به گوشی خود متصل کرده باشید.