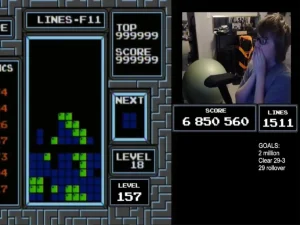تنظیمات دوربین آیفون برای ثبت تصاویر بهتر

این مقاله را سارا ارجمند در ۲۰ مهر ۱۴۰۰ نوشته و مبین احمدی آن را در ۲۸ فروردین ۱۴۰۲ مبین احمدی بهروزرسانی کرده است.
آیا فکر میکنید همهچیز را دربارهی دوربین گوشی آیفون میدانید؟ اگر عکاسی حرفهای باشید که عاشق کار با تنظیمات دوربین است، شاید پاسختان به این پرسش مثبت باشد؛ اما برای افراد دیگر همیشه نکتهی جدیدی برای یادگیری دربارهی عکاسی وجود دارد.
اگر بیشتر عکسهایتان را با گوشیهای اپل میگیرید، آشنایی با تنظیمات دوربین آیفون برای شما ضروری است. بسیاری از مردم از تمام قابلیتهای دوربین آیفون استفاده نمیکنند؛ چون با تنظیمات آن آشنایی ندارند.
شماری از قابلیتهای دوربین آیفون به مدلی بستگی دارد که مشغول استفاده از آن هستید؛ اما اکثر قابلیتها در بین تمام گوشیها مشترک است. دانستن نحوهی کار با تنظیمات دوربین آیفونهای قدیمی باعث میشود که این گوشیها نیز تصاویر بهتری ثبت کنند.
استفاده از وضوح 4K
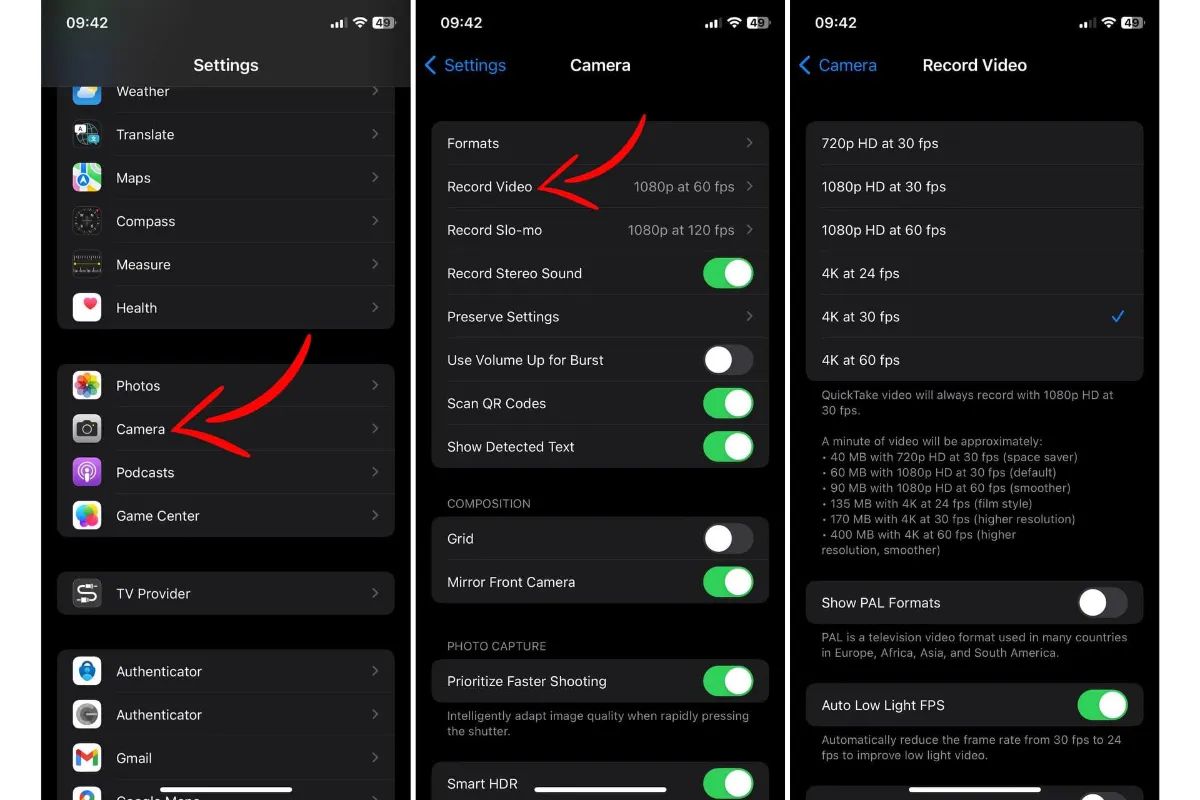
اگر بهدنبال ثبت بهترین ویدئوها هستید، وضوح 4K را در منو تنظیمات انتخاب کنید. البته توجه کنید که تمامی آیفونها قابلیت ضبط ویدئو 4K را ندارند. اگر از آیفونهای قدیمی استفاده میکنید، نمیتوانید سراغ این قابلیت بروید.
بهمنظور فعالسازی 4K، وارد منو تنظیمات و بخش Camera شوید. در منو جدید، به بخش Record Video بروید و یکی از حالتهای فیلمبرداری 4K را فعال کنید. در این صفحه، میتوان ویدئو 4K را با نرخ ۲۴ یا ۳۰ یا ۶۰ فریمبرثانیه ضبط کرد. فراموش نکنید که هرچه نرخ فریم بیشتر باشد، حجم ویدئو ضبطشده بیشتر میشود.
استخراج متن از تصاویر
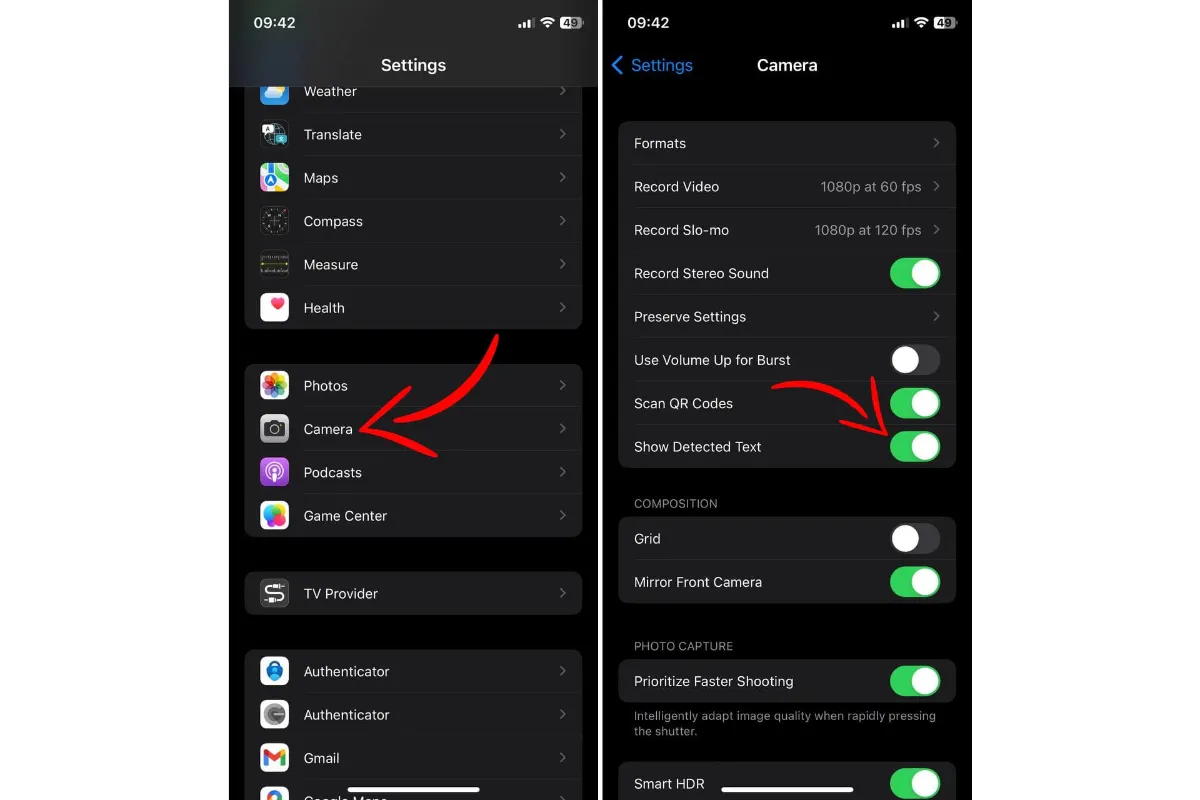
گوشیهای اپل از مدل آیفون XS بهبعد میتوانند متنی که در تصویر دیده میشود، استخراج کنند. برای فعالسازی این قابلیت، وارد منو تنظیمات شوید و به بخش Camera بروید. در این مرحله، کافی است گزینهی Show Detected Text را فعال کنید.
ذخیرهی تنظیمات دوربین آیفون
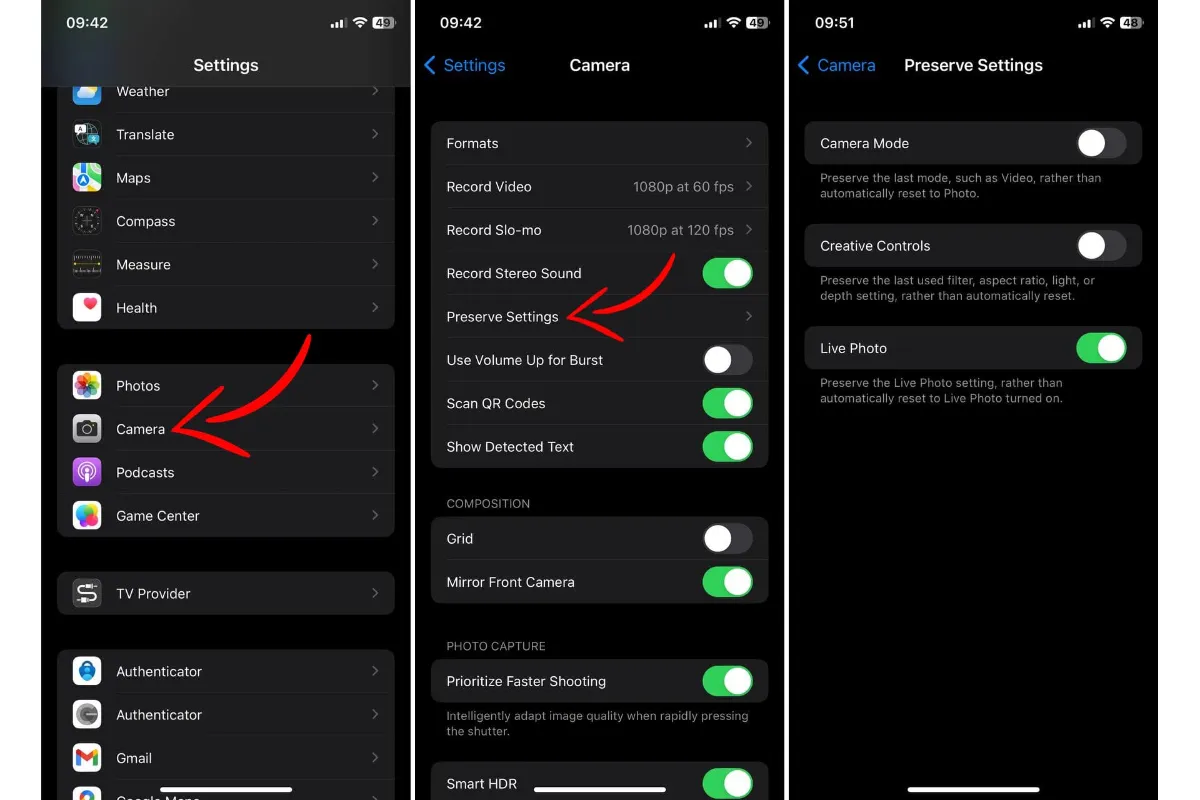
آیا فیلتر خاصی دارید که مرتب با آن کار میکنید؟ در این صورت باید سراغ ذخیرهی تنظیمات دوربین آیفون بروید. اگر چنین قابلیتی را فعال نکنید، مجبورید هربار پس از بازکردن دوربین آیفون بهصورت دستی تنظیمات مدنظر را اِعمال کنید.
برای این منظور میتوانید از قابلیت Preserve Settings در تنظیمات دوربین آیفون استفاده کنید. برای تنظیم این حالت، اپلیکیشن Settings را باز کنید و به Camera > Preserve Settings بروید. در صفحهی جدید، سه گزینهی Camera Mode و Creative Controls و Live Photo را میبینید.
گزینهی Camera Mode آخرین حالت تصویربرداری (مثلاً حالت ثبت عکس یا ضبط ویدئو) را ذخیره میکند. اگر این گزینه غیرفعال باشد، هربار که اپلیکیشن دوربین را باز کنید، حالت عکسبرداری را خواهید دید.
گزینهی Creative Controls آخرین فیلتر، نسبت تصویر، تنظیمات نور و عمق صحنه را ذخیره میکند. با غیرفعالکردن Creative Controls در صفحهی تنظیمات دوربین آیفون، هربار که دوربین را باز کنید، تمامی بخشهای گفتهشده بازنشانی میشوند.
درنهایت، گزینهی Live Photo همانطورکه از نامش پیدا است، تنظیمات تصاویر زنده را ذخیره میکند. قابلیت Live Photo آیفون بهطورپیشفرض فعال است. اگر گزینهی Live Photo را در منو تنظیمات دوربین آیفون فعال کنید، آخرین حالتی ذخیره میشود که برای Live Photo انتخاب کردهاید. اگر گزینهی مذکور غیرفعال باشد، Live Photo همواره روشن خواهد بود.
فعالسازی خطوط گرید
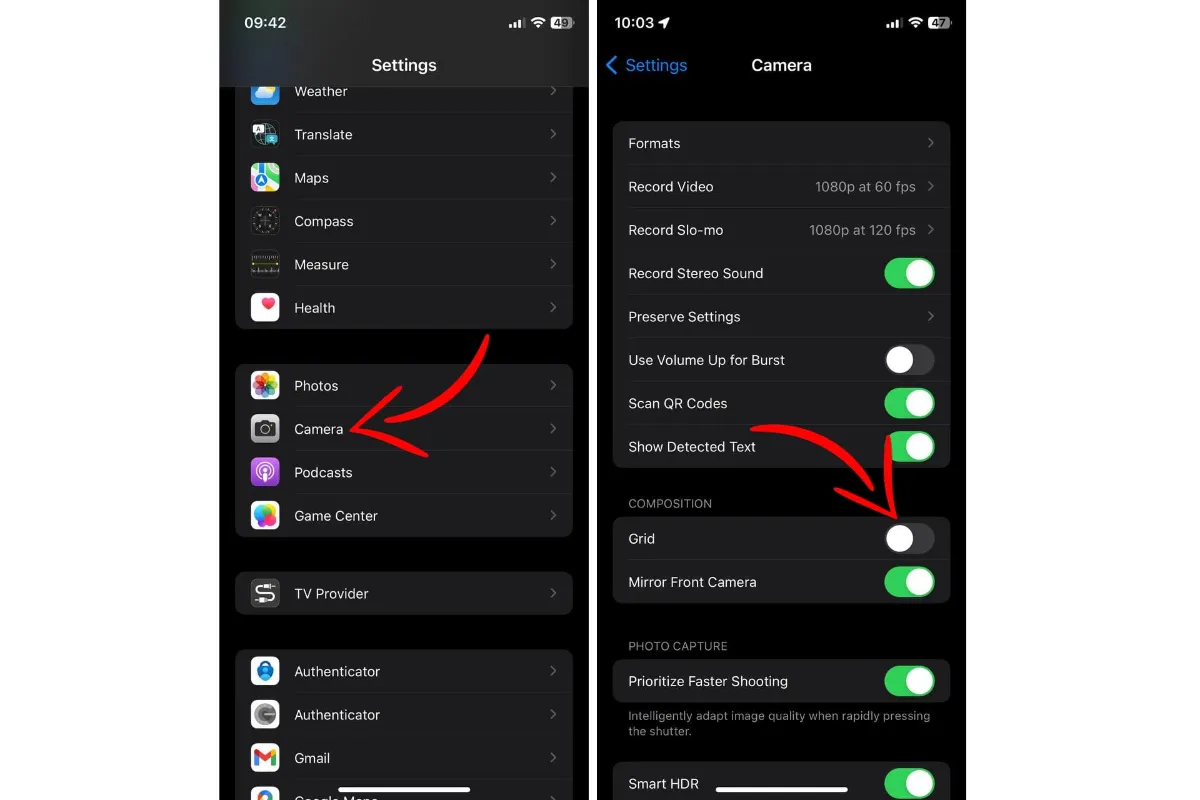
اغلب عکاسان با قانون یکسوم آشنایی دارند. قانون یکسوم یکی از قوانین ضروری ترکیببندی تصاویر است. مطابق این قانون، بهتر است سوژهی اصلی را در یکی از چهار محل تقاطع خطوط شبکهی ۳×۳ قرار دهید.
برای استفادهی بهتر از قانون یکسوم، بهتر است گریدهای صفحهنمایش را فعال کنید تا بتوانید نقاط تقاطع را ببینید. خطوط گرید برای دیگر مشکلات ترکیببندی مثل حفظ خط افق یا اطمینان از قرارگرفتن دیوارها و ساختمانها در زاویهی ۹۰ درجه نیز مفیدند.
برای فعالسازی خطوط گرید به Settings > Camera > Grid بروید و نوار را روی حالت فعال قرار دهید.
تصویربرداری متوالی

تاکنون تلاش کردهاید از سوژههای متحرک عکس بگیرید؟ اغلب اوقات سوژهی مدنظر قبل از آنکه بتوانید دوربین را تنظیم کنید، از قاب خارج میشود. حتی اگر بتوانید عکسی بگیرید، سوژه بهصورت تار و دارای اعوجاج ظاهر میشود.
راهحل مشکل استفاده از قابلیت Burst Mode است. در این صورت، ابتدا میتوانید تصاویری سریع و متوالی از سوژه ثبت و از میان آنها بهترین عکس را انتخاب کنید.
برای استفاده از قابلیت Burst Mode، به Settings > Camera بروید و Use Volume Up for Burst را فعال کنید. سپس در اپلیکیشن دوربین، برای ثبت تصویر انگشت خود را روی دکمهی افزایش صدا نگه دارید. Burst Mode تا وقتی انگشتتان را رها کنید، به ثبت تصویر ادامه میدهد.
قفلکردن فوکوس و اکسپوژر
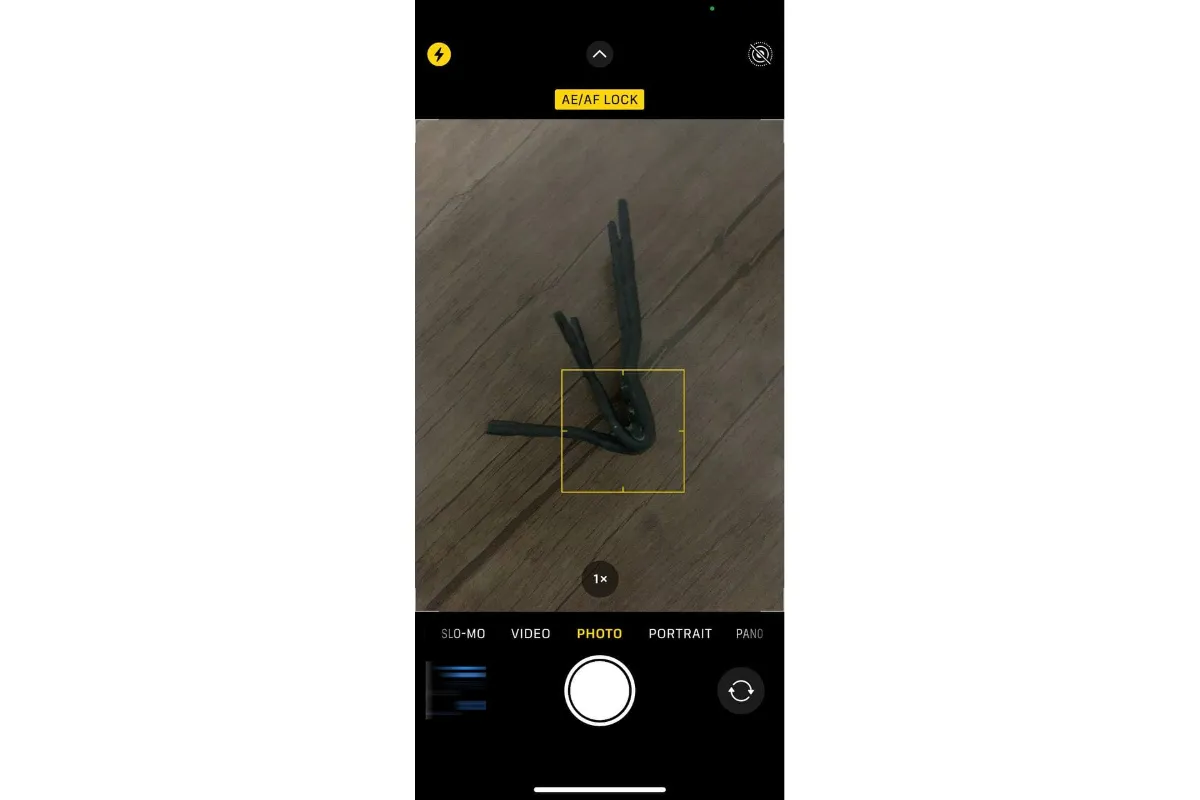
اگر میخواهید کیفیت تصاویرتان را افزایش دهید، باید کار با فوکوس و نوردهی را در تنظیمات دوربین آیفون یاد بگیرید. بهبیان ساده، نوردهی یا اکسپوژر مقدار نوری است که به حسگر تصویر دوربین برخورد میکند؛ درحالیکه فوکوس مقدار شارپنس عکس را تعیین میکند.
در دوربین آیفون، میتوانید بهصورت دستی هر دو مقدار را قفل و تصاویرتان را به شیوهای بهینهتر سفارشیسازی کنید. برای قفل دستی فوکوس و اکسپوژر، اپلیکیشن Camera را باز و نقطهی کانونی دلخواه عکس را انتخاب کنید. پس از چند ثانیه، بنر AE/AF Lock در بالای صفحه ظاهر میشود. برای بازکردن قفل فوکوس، میتوانید روی هر نقطهای از صفحه ضربه بزنید.
تغییر اکسپوژر
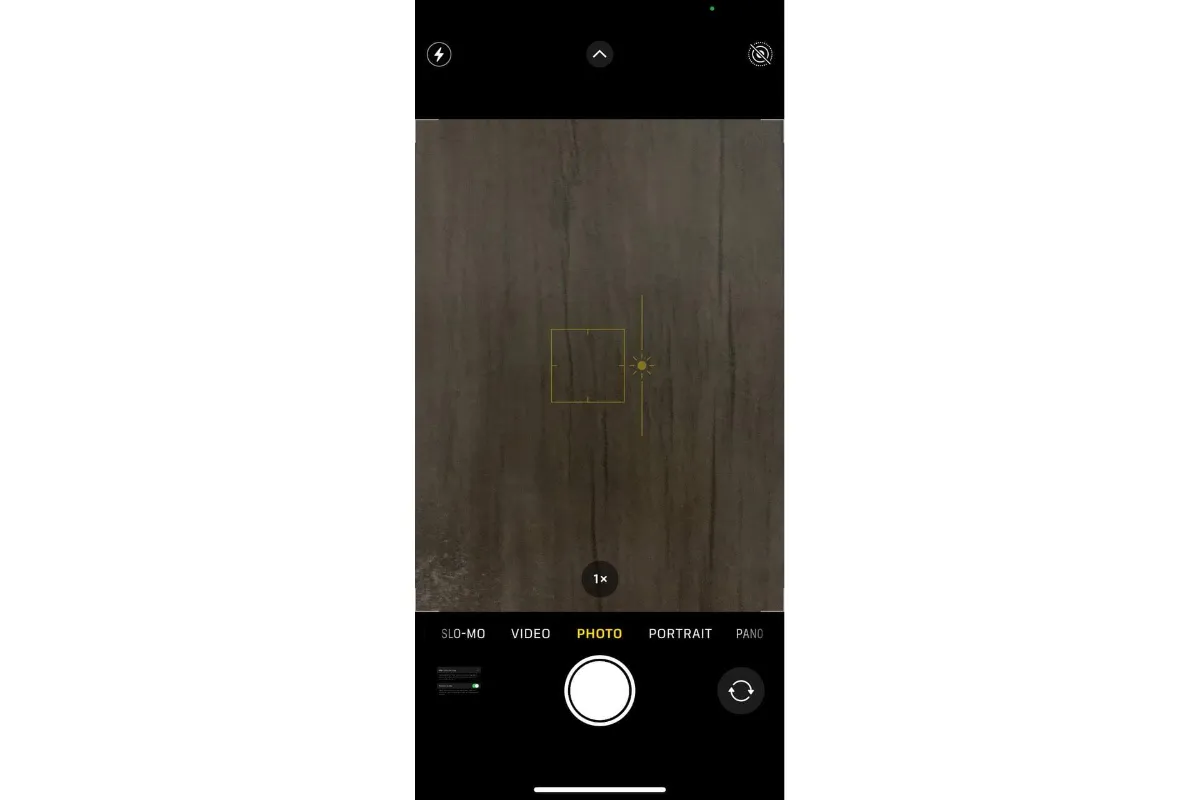
پیشتر توضیح دادیم که چگونه میتوان نوردهی یا اکسپوژر را قفل کرد. افزونبراین، میتوانید میزان اکسپوژر را بهصورت دستی تغییر دهید. برای این کار، اپلیکیشن دوربین را باز کنید و روی هر نقطهای از صفحهنمایش برای نشاندادن نقطهی فوکوس ضربه بزنید. درکنار نقطهی فوکوس، آیکون خورشید را میبینید. انگشت خود را روی این آیکون نگه دارید و سپس برای تنظیم نوردهی، اسلایدر را بهسمت بالا یا پایین جابهجا کنید.
استفاده از تایمر دوربین
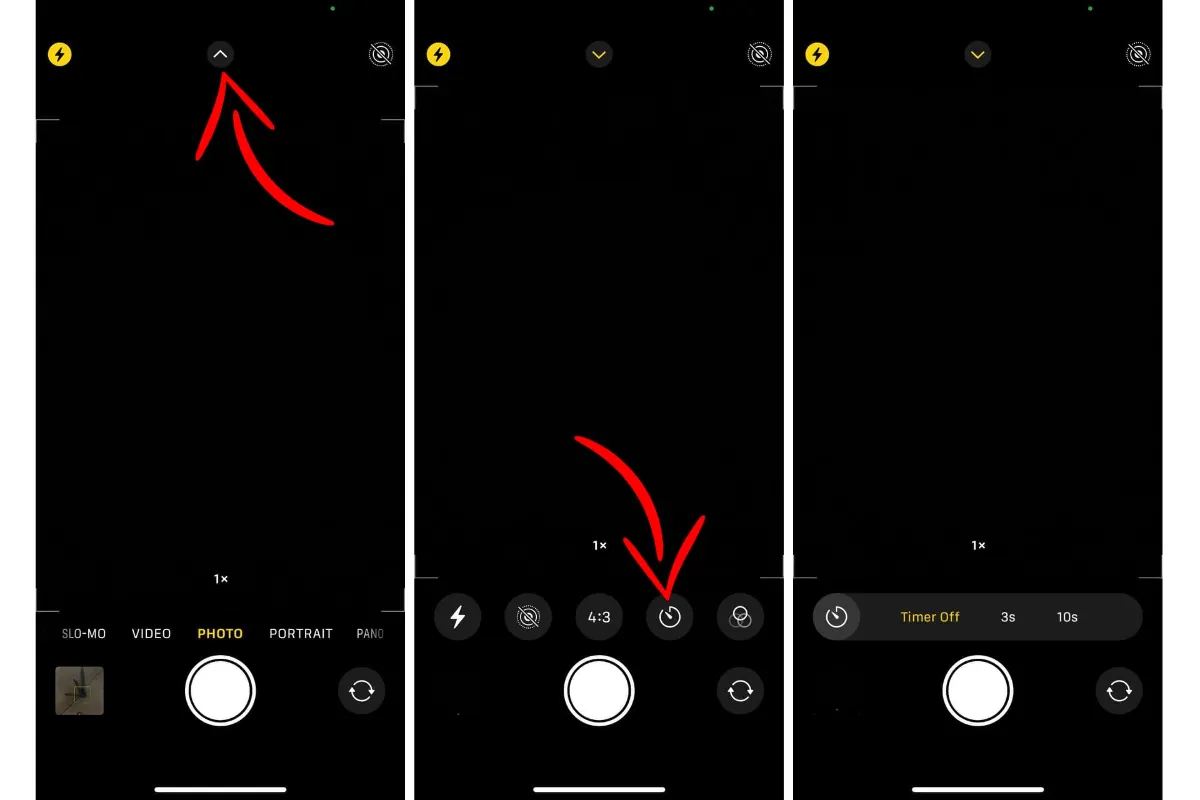
اگر از ثبت سلفی لذت میبرید، استفاده از تایمر را توصیه میکنیم. بهجای تلاش فراوان برای جادادن تمام سوژهها در سلفی، میتوانید گوشی را روی سهپایه بگذارید و تایمر سلفی را فعال کنید.
بهمنظور استفاده از تایمر، آیکون فلش در نوار بالای پنجرهی دوربین را لمس کنید و سپس گزینهی ساعت را فشار دهید که پایین صفحه ظاهر میشود. در اینجا، میتوانید تایمر سه تا دهثانیهای انتخاب کنید. تایمر زمانی شروع میشود که روی دکمهی شاتر ضربه بزنید.
اضافهکردن لوکیشن به تصاویر
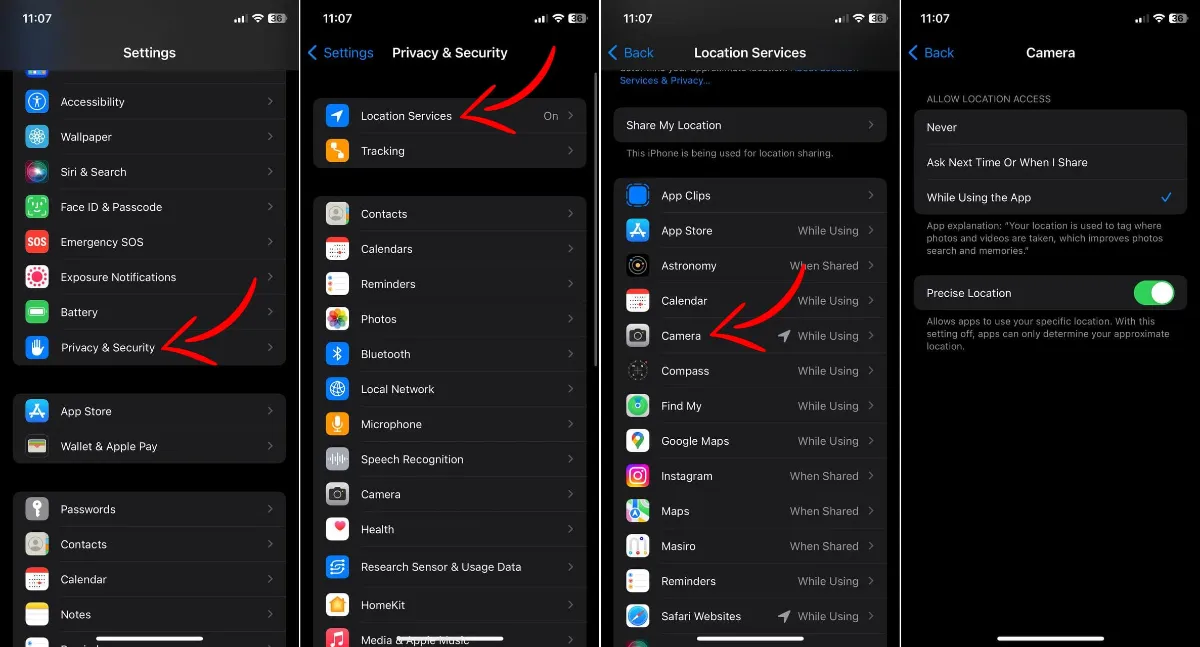
اگر مرتب به سفر میروید، میتوانید موقعیت مکانی دلخواهتان را روی تصاویر تگ کنید. آیفون امکان فعالسازی تگ جغرافیایی را میدهد؛ اما این گزینه را نمیتوانید در اپلیکیشن دوربین یا منو تنظیمات دوربین پیدا کنید.
برای این منظور باید به مسیر Settings > Privacy & Security > Location Services بروید و گزینهی دوربین را پیدا کنید و روی آن ضربه بزنید. در صفحهی جدید، گزینهی While Using the App را انتخاب کنید.