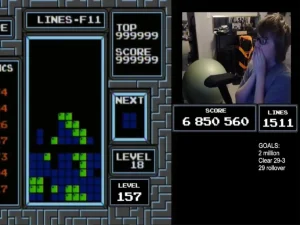روشهای رفع مشکل حذف شدن صفر در اکسل

حسابوکتاب اعداد با اکسل همیشه برای افراد تازهکار این مشکل را ایجاد میکند که صفر اول اعداد را در سلولها نمایش نمیدهد. برای مثال، درصورتیکه عدد ۰۰۷ را در یک سلول وارد کنید، پس از انتخاب سلول بعدی، بلافاصله دو رقم صفر قبل از ۷ حذف میشوند و فقط عدد ۷ بهنمایش درمیآید.
این مسئله در زمان انجام محاسبات ریاضی کمککننده است و بهطورکلی براساس منطق ریاضی پیش میرود؛ زیرا در ریاضی صفرهای قبل از ۷ در مثال ۰۰۷ کاربردی ندارند و اصلاً نباید نوشته شوند. بااینحال، اگر از اکسل برای ثبت دادههایی مثل کدملی، شماره امنیتی، کدهای پستی و شمارهتلفن استفاده میکنید، ثبت تمام ارقام اهمیت پیدا میکند.
خوشبختانه رفع مشکل حذفشدن صفر در اکسل راهحلهایی دارد که در این مقاله به آنها اشاره میکنیم. مایکروسافت در نرمافزار قدرتمند اکسل این امکان را فراهم کرده است تا کاربران با دادههای دلخواهشان سروکله بزنند.
نمایش صفرها در اکسل در زمان تایپ
بهترین روش برای رفع مشکل نمایشدادهنشدن صفر در اکسل در زمان تایپ اعدادی که با صفر شروع میشوند، این است که در زمان نوشتن اعداد از علامت آپاستروف در کیبورد انگلیسی استفاده کنید؛ یعنی بهجای نوشتن 01 در سلول باید '01 تایپ کنید. البته در زمان تایپکردن اعداد به فارسی در اکسل امکان تایپ آپاستروف وجود ندارد و باید از روش بعدی کمک بگیرید. بااینحال، خوشبختانه امکان تبدیل تاریخ میلادی به تاریخ شمسی در اکسل وجود دارد.
اگر میخواهید اعداد را بلافاصله در زمان تایپ با همان صفر آغازین درون سلولها نمایش دهید، باید فرمت سلولها را تغییر دهید. برای مثال، در یک سلول 01 را تایپ کنید و سپس فرمت سلول را به Text تغییر دهید. برای این منظور طبق مراحل زیر پیش بروید:

مرحلهی اول: سلولهایی را انتخاب کنید که قصد دارید در آنها اعدادی با صفر آغازین وارد کنید.
مرحلهی دوم: در زبانهی Home و بخش Numbers group روی منو کشویی بزنید تا گزینهها نشان داده شوند. سپس از بین آنها روی Text بزنید.
بدینترتیب، مقادیر واردشده در آن سلولها بهعنوان رشته متنی شناخته میشوند و دیگر مفهوم عدد برای اکسل ندارند. علاوهبراین، در گوشهی بالا سمت چپ سلولها مثلث سبزرنگی نمایش داده میشود که نشان میدهد محتوای سلولها مشکلی دارند.
برای رفع آن روی سلول کلیک کنید تا انتخاب شود یا تمام سلولهای دارای مقدار متنی خطادار را انتخاب کنید و روی علامت هشدار بزنید و از منو بازشدهی آن گزینهی Ignore Error را انتخاب کنید.
روش دیگری نیز برای تغییر فرمت سلولها وجود دارد که در همان زبانهی Home روی گزینهی Format میزنید و سپس از منو بازشده آخرین ردیف، یعنی Format Cells را انتخاب میکنید.

اکنون پنجرهای باز میشود که در آن میتوانید در زبانهی Numbers، روی Text و در پایان روی دکمه OK بزنید. فراموش نکنید که در حالت تغییر فرمت به متن، ماهیت عددی مقادیر واردشده در سلولها تغییر میکند و دیگر نمیتوانید از محاسبات و فرمولهای ریاضی روی آن دسته از دادهها استفاده کنید.
بنابراین، اگر قصد دارید ماهیت عددی مقادیر را حفظ کنید تا بتوانید بعداً روی آنها فرمولها و منطق ریاضی را پیادهسازی کنید، روش دیگری وجود دارد که فقط نمایش ظاهری آنها را با استفاده از فرمت عددی اختصاصی تغییر دهید.
نمایش صفر آغازین اعداد با فرمت اختصاصی
برای رفع مشکل صفر در اکسل ازطریق افزودن فرمت عددی اختصاصی مراحل زیر را طی کنید:
فرض کنید که قصد دارید در یک ستون شماره موبایل یا شماره تلفنهایی را همراه با صفر اول شماره ثبت کنید و میخواهید صفر اول شماره تماس نیز نمایش داده شود.

مرحلهی اول: سلولهای مدنظر خود را برای ثبت شماره تماس انتخاب کنید و سپس کلید میانبر Ctrl+1 را از روی کیبورد فشار دهید.
مرحلهی دوم: در پنجره بازشده، در همان زبانهی Numbers از ستون Category، آخرین گزینه، یعنی Custom را انتخاب کنید.
مرحلهی سوم: در باکس مربوط به Type (شماره ۲) فرمت مدنظر خود را تایپ کنید. طبق مثال، اگر قصد دارید در این سلولها شمارهی تلفنهمراه را با صفر وارد کنید، باید ۱۱ تا صفر (00000000000) بگذارید.
مرحلهی چهارم: در نهایت، روی OK بزنید تا تغییرات اعمال شوند.
شایان ذکر است که واردکردن شمارهتلفن با فرمت مشخص بهصورت پیشفرض در فرمت سلول در دستهبندی (Category) Special وجود دارد و آن را در تنظیمات میتوانید انتخاب کنید؛ اما همچنان صفر در آن نمایش داده نخواهد شد.

درصورتیکه دادههای آمادهای دریافت کردهاید که صفر در آغاز اعداد دارند، با انجام روند بهصورت برعکس میتوانید برای حذف صفر شماره موبایل در اکسل اقدام کنید.
بهعبارتدیگر، باید آموزش افزودن صفر در اکسل را برعکس طی کنید و فرمت سلولها را از Text به Number تغییر دهید تا صفرهای ابتدای اعداد نمایش داده نشوند.
حل مشکل حذف چند کاراکتر در اکسل آفیس
اکنون فرض میکنیم دادههایی دراختیار دارید که در ابتدای اعداد هر سلول چندین صفر وجود دارد. مجدداً یکی از روشهای آسان تغییر فرمت سلولها به Number خواهد بود؛ اما در روش دیگر که با نرمافزارهای ثالث انجام میشود، برنامهی Kutools را میتوانید نصب کنید که بعد از نصب زبانهای جدید به اکسل مایکروسافت اضافه میشود و ابزارهای متفاوتی دراختیار شما قرار میدهد.
یکی از ابزارهای مهم Kutools در اکسل امکان حذف چند کاراکتر در اکسل است که طبق آدرس زیر میتوانید به آن دسترسی داشته باشید. در همان بخش گزینههای حذف صفرهای آغازی اعداد و حذف فاصله و چند قابلیت دیگر ارائه میشود.
برای مثال، اگر میخواهید دادههایتان را مرتبسازی کنید و از اول آنها ۳ صفر کم کنید، برای حذف ۳ صفر در اکسل در همین سربرگ Kutools و در قسمت Text باید گزینهی Remove by Position را انتخاب کنید و سپس تعداد ارقامی که میخواهید در هر سلول حذف شود، در پنجره بازشده وارد کنید.
اکنون، موقعیت ارقام را بین چپ یا راست عدد با انتخاب گزینهی From left یا From right مشخص کنید و در نهایت روی دکمهی Apply و سپس روی OK بزنید تا فرایند تکمیل شود.
جمعبندی
روشهای مختلفی برای رفع مشکل نمایشدادهنشدن صفر در اکسل وجود دارد که باتوجهبه نوع نیاز کاربر و سلیقهی افراد میتواند نتیجه یکسانی بههمراه داشته باشد. بنابراین، باید بدانید که میخواهید اعداد در قالب رشتهی متنی ذخیره شوند یا ماهیت عددی آنها برای انجام محاسبات باید حفظ شود.